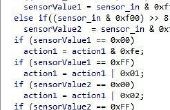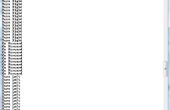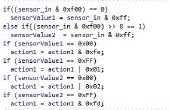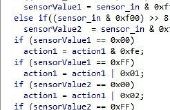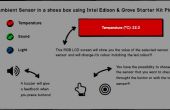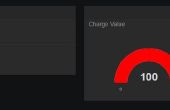Étape 3: Écrire des données du capteur




J’ai placé mon robot sur un ensemble de blocs à monter les roues au loin de la terre donc je peux du côté du papier sous les capteurs.
Notez également que j’ai photocopié une petite section de la ligne noire du cercle. Nous allons utiliser cette ligne pour mesurer ce que les capteurs sont lecture lors de nos tests.
Notez que la roue droite a été supprimée. Le livre repose sur la roue pour obtenir la ligne près des capteurs. Centre de la ligne noire entre les capteurs que nous voulons obtenir une lecture de blanc sur les deux capteurs tout d’abord.
Lors de l’exécution de ces tests, que vous n’avez pas besoin d’allumer les piles, si les roues ne vont pas à tourner. Mais les capteurs vont à fonction très bien.
Ouvrez votre IDE Arduino s’il n’est pas déjà ouvert. Branchez simplement le câble usb que vous utilisez pour programmer votre robot au port USB sur l’Arduino. Si vous exécutez Windows,
Ouvrez votre utilitaire de gestionnaire de périphérique, panneau de configuration -> système et sécurité -> Gestionnaire de périphériques. Développez l’icône de Ports (COM & LPT). Notez votre Arduino est connecté au Port COM. Notez ce port. Maintenant, connectez le câble USB FTDI sur votre ordinateur personnel.
Ouvrez le gestionnaire de périphériques et notez le Port COM de votre câble USB FTDI. Ouvrez les outils -> Port menu option sur votre IDE Arduino et sélectionnez le port approprié pour votre câble USB FTDI.
Sur mon ordinateur est a port COM 3. Maintenant, sélectionnez Outils -> option de Menu moniteur série et sélectionner un débit de 9600 dans le coin inférieur droit. Si vous avez tout fait correctement vous devriez voir la sortie dans l’image ci-dessous.
Maintenant, déplacer le papier pour que la ligne noire soit sous le capteur droit, écrivez à vos mesures et puis faire la même chose pour le capteur de gauche.
Après avoir pris toutes vos mesures, vous devriez avoir un total de 6 lectures du capteur :
Gauche et droite des mesures sont prises en regardant l’avant du robot.
Centre = FF et 100
Droite = FF et 1FF
Gauche = 0 et 100
Ces numéro sont au format hexadécimal, lire mon tutoriel et les liens qu’il pointe vers. Instructble prochaine sera de prendre nos lectures du capteur et exécuter par le biais de notre programme de ReadOptical.py.