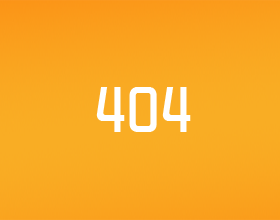Étape 1: Paramètres et mise en place






































A la fin de cette étape, il y a quelques termes techniques que je vais utiliser un dictionnaire.
Menu Démarrer, lanceur et bureau
Lorsque vous appuyez sur la touche Windows de votre clavier, le menu Démarrer s’affiche. Ici vous pouvez rechercher les programmes et fichiers, juste en tapant le nom. Vous pouvez faire glisser n’importe quelle application du lanceur sur le côté gauche, ainsi que sur le bureau. Pour réorganiser le lanceur, vous pouvez simplement faire glisser les icônes autour, et si vous faites un clic, vous pouvez sélectionner « Débloquer du lanceur ». Sur le bureau, vous pouvez simplement sélectionner une icône et appuyez sur SUPPR pour le supprimer de l’ordinateur de bureau.
Dans le menu Démarrer, il y a un espace pour les fichiers récents et apps aussi bien. Si vous voulez, pour une raison quelconque, pour supprimer cet historique, vous pouvez aller au panneau de configuration > sécurité & vie privée > fichiers & Applications, puis cliquez sur « Effacer les données d’utilisation... » et sélectionnez retour dans quelle mesure vous souhaitez supprimer l’historique. Vous pouvez également désactiver l’enregistrement.
Pilote NVIDIA et autres pilotes propriétaires
Si vous avez une carte graphique Nvidia dans votre ordinateur, vous pouvez utiliser le driver Nvidia au lieu du pilote d’Ubuntu par défaut (Nouveau), d’utiliser les fonctionnalités les plus avancées de votre GPU, comme CUDA.
Pour ce faire, ouvrez le panneau de configuration, puis cliquez sur « Software & mises à jour ». Sous l’onglet « Drivers supplémentaires », sélectionnez le pilote Nvidia, le pilote « testé » est probablement le meilleur choix. Puis cliquez sur « Appliquer les modifications », vous devrez peut-être redémarrer pour que les modifications aient un effet.
Plusieurs utilisateurs
Si plusieurs personnes utiliseront l’ordinateur, vous pouvez créer plusieurs comptes d’utilisateurs. Allez dans Panneau de configuration > comptes d’utilisateurs, puis cliquez sur le verrou en haut à droite, pour débloquer les réglages. Après avoir saisi votre mot de passe, vous pouvez cliquer sur le signe « + » en bas à gauche pour ajouter un nouvel utilisateur.
Sélectionnez un type de compte (standard ou administrateur, un compte standard ne peut pas installer un logiciel ou modifier certains paramètres etc.) et un nom et un nom d’utilisateur. Puis cliquez sur « Ajouter ».
Vous remarquerez que le compte est créé, mais pas encore activé. Pour activer le compte, il suffit de cliquez sur 'Compte désactivé' et définir un mot de passe. Puis cliquez sur modifier.
Pour supprimer le compte encore une fois, utilisez le '-' sign.
Par défaut, un compte invité est activé. Il ne garde pas tous les paramètres ou les fichiers et est accessible par n’importe qui, sans entrer un mot de passe. Pour désactiver l’accès comme invité, procédez comme suit :
- Ouvrez une fenêtre de terminal, à l’aide de la combinaison de touches CTRL + ALT + T (c’est comme « cmd » sous Windows)
- Tapez le texte suivant :
gksudo est utilisé pour exécuter des applications graphiques avec les droits administrateur (root), gedit est éditeur de texte par défaut (tel que notepad sous Windows), /usr/share/lightdm/lightdm.conf.d/50-ubuntu.conf est un fichier de configuration de lightdm, le gestionnaire d’affichage. Notez que Ubuntu utilise en barres obliques pour les dossiers, alors que Windows utilise des barres obliques inverses.
- Ajoutez la ligne
"laissez-commentaires = false"
à la fin du fichier. - Enregistrez le fichier (CTRL + S ou cliquez sur « Enregistrer »). Puis fermez gedit et la fenêtre de terminal (le bouton de fermeture est en haut à gauche, comme sur OSX).
- La prochaine fois que vous redémarrez, la connexion guest aura disparu.
Partage de fichiers et dossiers entre Windows et Ubuntu
Gestion de vos fichiers sur un système dual boot peut être assez difficile. Voici quelques façons de rendre votre vie plus simple possible :
1. la première option consiste à stocker tous vos fichiers sur un NAS, accessible depuis tous vos ordinateurs et systèmes d’exploitation.
2. la seconde option consiste à utiliser des signets à vos dossiers de Windows dans le gestionnaire de fichiers d’Ubuntu, Nautilus (comme Explorer ou Finder). Vous pouvez l’ouvrir en cliquant sur l’icône de fichier CAB sous le menu Démarrer.
Juste ouvrir l’emplacement que vous souhaitez mettre en signet, puis appuyez sur CTRL + D (ou signets > Bookmark cet emplacement). Pour le supprimer, simplement clic avec le bouton droit sur le signet, puis sélectionnez « Supprimer ». Dans l’exemple, j’ai créé un signet pour mon dossier « Rend ».
La raison pour laquelle que nous utilisons des signets dans le système de fichiers de Windows (ntfs), c’est que Windows ne supporte pas le système de fichiers d’Ubuntu (ext4), donc vous ne pouvez pas accéder à vos fichiers Ubuntu sous Windows.
Si vous souhaitez que ce signet de travailler chaque fois que vous redémarrez l’ordinateur, vous devrez monter automatiquement la partition Windows, dans le cas contraire, le Nautilus ne sera pas en mesure d’ouvrir cette partie du disque.
Pour ce faire, tout d’abord aller à « Ordinateur » dans le navigateur, allez à « médias » et dans le dossier avec votre propre nom d’utilisateur, créez un nouveau dossier (CTRL + MAJ + N) appelé « Windows ». Ensuite, ouvrez l’utilitaire de « Disques », sélectionnez le lecteur et le partage de sur que vos fichiers Windows sont et puis cliquez sur les roues dentées pour « Plus d’actions ». Sélectionnez « Modifier les options de montage... ».
Désactiver "Options de montage automatique" et vérifier « Monter au démarrage » et « Afficher dans l’interface utilisateur ». Modifier le nom complet de « Windows », et si vous le souhaitez, vous pouvez ajouter une icône. J’ai trouvé le mien

. Sauvegarder quelque part sur votre ordinateur et entrer le lien pour mettre dans le champ « Nom de l’icône », dans mon cas, il s’agissait de home/username/Pictures/Icons/windowsIcon.png. Vous n’avez pas à modifier les deux champs, mais changer la monture pointe vers le dossier vous juste créé (/ media/nom d’utilisateur/Windows). Puis cliquez sur OK et accorder l’autorisation de modifier le fichier/etc/fstab.
3. une troisième option consiste à remplacer vos dossiers personnels par des liens symboliques vers vos dossiers Windows. Pour ce faire, vous aurez également besoin de monter automatiquement la partition Windows. Quand c’est fini, vous pouvez créer des liens :
Tout d’abord copier tous les fichiers dans vos dossiers d’accueil (p. ex., Documents, téléchargements, musique, images et vidéos) sur les dossiers correspondants de Windows (/ media/username/media/Windows/utilisateurs/nom_utilisateur /). Ensuite, supprimez les dossiers vides de maison de Ubuntu (seules les cinq mentionnés ci-dessus). Reparti à vos dossiers de départ Windows, puis sélectionnez Documents, téléchargements, musique, photos et vidéos (en utilisant CTRL + clic pour sélectionner plusieurs). Clic avec le bouton droit sur les fichiers sélectionnés, puis choisissez « Rendre les liens ». Appuyez sur CTRL + X pour couper ces liens, vous venez de créer et coller (CTRL + V) dans votre Ubuntu Accueil dossier (/ home/username/le dossier avec l’icône de la maison). Lorsque vous avez collé à eux, les renommer (clic droit > Renommer) du 'Lien vers Documents » aux « Documents » (pour tous les cinq d'entre eux, remplaçant les « Documents » par le bon nom, évidemment). L’icône des liens doit changer, et lorsque vous double-cliquez sur eux, vous devriez voir le contenu de votre dossier Windows correspondant.
Je pense que celui-ci est la meilleure solution, et je l’utilise moi-même.
Backing Up
Sauvegarde de vos données est toujours recommandé, alors pourquoi ne pas le faire sous Ubuntu aussi bien ?
L’application de sauvegarde intégrée est vraiment facile à utiliser. Juste brancher un disque dur externe à votre ordinateur et allez dans paramètres système > sauvegardes.
Dans les dossiers « sauver » onglet, utilisez le signe « + » pour ajouter un emplacement de sauvegarde. (Si vous avez utilisé la solution de lien symbolique ci-dessus ↑, vous pouvez exclure ces dossiers dans le système d’exploitation que vous utilisez moins souvent, vous n’avez donc deux copies des mêmes données. Par exemple, j’utilise surtout Ubuntu, donc j’ai exclu les dossiers Mes Documents, téléchargements, musique, photos et vidéos dans ma sauvegarde Windows, parce que Ubuntu les sauvegarde de toute façon.)
Dans l’onglet suivant, choisissez les dossiers pas à sauvegarder, la poubelle et les téléchargements sont automatiquement exclues.
Sous « Emplacement de stockage », choisissez votre disque dur externe dans le menu déroulant et choisissez un dossier pour la sauvegarde, par exemple « Ubuntu Backup ».
Puis juste appuyer sur l’interrupteur en haut à droite de coin pour activer automatiquement à la demande des sauvegardes.
Vous pouvez modifier la planification dans l’onglet suivant.
Ajout d’une imprimante
Si vous avez une imprimante qui se connecte via USB (ou une interface parallèle), installation il devrait être aussi simple que de brancher et de mettre en marche. Vous pouvez modifier les paramètres dans le panneau de configuration > Imprimantes. Si vous avez plusieurs imprimantes connectées, c’est aussi l’endroit pour définir l’imprimante par défaut.
Lorsque vous avez un travail d’impression en attente, une icône doit apparaître dans le coin supérieur droit de l’écran. Si vous cliquez dessus, vous pouvez vérifier le statut/file d’attente pour chaque imprimante.
Installation d’une imprimante réseau nécessite un peu plus d’efforts :
- Allez dans Panneau de configuration > Imprimantes
- Cliquez sur le bouton « Ajouter »
- Sous imprimante réseau, sélectionnez « Windows Printer via SAMBA » (si votre imprimante a construit en WiFi, essayez l’une des autres options)
- Cliquez sur « Parcourir... » et attendez que Samba de balayer le réseau.
- Double-cliquez sur votre groupe de travail nom, nom de l’ordinateur et nom de l’imprimante.
- Cliquez sur « Vérifier »
- Si elle réussit, cliquez sur « Suivant » et attendez pour rechercher des pilotes.
- Choisissez le pilote générique, ou sélectionnez le fabricant de votre imprimante. Puis cliquez sur transférer.
- Sélectionnez le modèle de votre imprimante et le pilote approprié. Puis cliquez sur transférer.
- S’il n’y a aucun matériel supplémentaire, comme une unité recto verso installée, cochez la case. Puis cliquez sur transférer.
- Modifier la description si vous le souhaitez.
- Facultativement, imprimez une page de test, cliquez sur Annuler dans le cas contraire.
- L’imprimante est maintenant prêt à l’emploi.
Définir une adresse IP statique
Si vous voulez une adresse IP statique, pour héberger un serveur local ou distantes applications bureautiques, allez cliquez sur l’icône réseau dans le coin supérieur droit et sélectionnez « Modifier les connexions... ». Sélectionnez la connexion que vous voulez donner une adresse statique, puis cliquez sur « Modifier ». Sous l’onglet « Paramètres IPv4 », sélectionnez 'Manuel' plutôt que ' automatique (DHCP) ". Puis appuyez sur « Ajouter », entrez l’adresse IP, masque de sous-réseau et passerelle et les serveurs DNS. Enfin, cliquez sur « Enregistrer... ».
À l’aide de plusieurs écrans
Connectez vos écrans supplémentaires à votre ordinateur et allez dans Panneau de configuration > affichage pour modifier la configuration. Je vous recommandons de définir le « Placement de lanceur » à l’écran le plus à gauche uniquement, dans le cas contraire, le pointeur de la souris sera coincé dans le lanceur sur le display de droite lorsque vous essayez de déplacer de droite à gauche, ce qui est assez ennuyeux.
Utilisez "Miroir affiche" à montrer le même contenu sur les deux écrans (par exemple pour les présentations avec un projecteur, Notez que le logiciel comme LibreOffice Impress ont une présentation automatique réglage intégré, donc vous n’aurez pas besoin de cela). Ensuite, ouvrez le « NVIDIA X Server Settings » - si vous avez un GPU Nvidia - et sous les "paramètres de XVideo du serveur X' Choisissez votre affichage principal à la synchro, pour éviter de déchirer vidéo.
Définition de la carte son par défaut
Choisir votre périphérique audio par défaut, cliquez sur l’icône haut-parleur dans le coin supérieur droit, puis choisissez « Paramètres sonores... » Ensuite il suffit de sélectionner la carte son droit.
Dictionnaire
- CPU: unité centrale, processeur, la partie d’un ordinateur qui effectue les calculs réels.
- OS: système d’exploitation, système logiciel qui gère les ressources matérielles et logicielles de l’ordinateur et fournit des services pour les programmes informatiques. Windows, OS x et Ubuntu sont des exemples de système d’exploitation.
- NAS : network attached storage, un stockage de données informatiques connecté à un réseau, qui est accessible par plusieurs ordinateurs ou autres appareils sur ce réseau.
- Partition : une division d’un périphérique de stockage. Une partition possède son propre système de fichiers.
- Système de fichiers : utilisé pour contrôler la façon dont les données sont stockées et récupérées. Sans un système de fichiers, informations placées dans une partition serait un grand corps des données avec aucun moyen de savoir où une pièce d’information s’arrête et la suivante commence. Un système de fichiers conserve une table contenant les adresses de tous les fichiers.
- Mise en forme : Création d’un nouveau système de fichiers à l’intérieur d’une partition. Cela supprime l’index de tous les fichiers sur la partition, donc les données sont perdues lorsque vous formatez.
- RAM: mémoire vive, un type très rapide de la mémoire volatile qui est connecté directement à votre processeur. Chaque bit de donnée qui doit être traitée doit passer par la RAM et le système d’exploitation et autres programmes sont chargés dans la mémoire vive.
- Swap : la partition de SWAP agit comme un dépassement de capacité de votre mémoire (vive RAM). Si votre mémoire est complètement rempli, toutes les autres applications seront déroulera hors de la partition d’échange plutôt que la mémoire. Toutefois, étant donné que votre disque dur est plusieurs fois plus lent que la RAM, cela aura un effet négatif sur les performances de votre ordinateur.
- Disque dur : disque dur, périphérique de stockage principal, mémoire non volatile, se compose d’un ou plusieurs disques qui sont magnétisés par une tête mobile.
- Terminal : un moyen d’interagir avec un programme d’ordinateur où l’utilisateur (ou client) émet des commandes au programme sous forme de lignes successives du texte (lignes de commande).
- Montage : associer un périphérique de stockage (amovible) à un point dans le système de fichiers, afin que son contenu peut être consulté.
- Point de montage : le point où un périphérique de stockage est monté. Dans Ubuntu, c’est/Media ou /mount. À l’intérieur de ces dossiers, il y a tout le contenu de l’unité de stockage.
- Lien symbolique : un fichier qui contient une référence à un autre fichier ou un répertoire.
- Extension : un identificateur spécifié comme un suffixe au nom d’un fichier informatique, sépare souvent le nom de fichier avec un point, ou un autre caractère, ce qui indique une caractéristique du contenu du fichier ou de son utilisation prévue.
- Utilisateur root : le super utilisateur, un compte d’utilisateur spécial utilisé pour l’administration système. Peut être comparé à l’administrateur dans Windows.
- Démarrage : l’initialisation d’un système informatisé.
- BIOS : base d’entrée/sortie système, un type de firmware (logiciel) utilisé pour effectuer l’initialisation du matériel pendant le processus de démarrage. Paramètres comme la vitesse du processeur (overclocking), réglage de l’heure système etc. peut être effectué dans le BIOS.
- Bootloader : petit programme qui démarre l’initialisation du processus lorsque le système est allumé, il charge le système d’exploitation du disque dur dans la mémoire vive et initialise les autres matériels aussi bien.