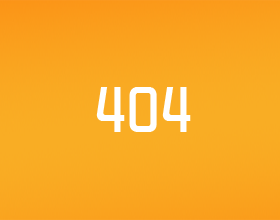Étape 3: Le temps de vectoriser !









Le problème avec les images dans Adobe Photoshop, c’est qu’ils sont des images tramées ; autrement dit, images sont basées sur une valeur en pixels au lieu d’être défini mathématiquement, par l’intermédiaire de valeurs relatives. Cela signifie que lorsque vous redimensionnez les images, ils obtiennent floues ou pixélisée. Ce que nous allons faire est de convertir ces images raster en une image vectorielle, qui est un composé d’objets vectoriels mathématique. Nous enregistrons ces derniers dans un format SVG (graphiques vectoriels évolutifs). Nous pouvons alors faire les images quelque échelle nous tenons sans perte de résolution !
Bien qu’il soit assez facile à trouver rendu images en ligne, trouver décent vectorisées versions de graphiques en ligne est une tâche presque impossible. C’est pourquoi il est important que nous apprenions à nous approprier.
La vectorisation Baymax, sans armure :
- Nous allons commencer par traçage sur Baymax sans armure en 2 couleurs, noir et blancs. Pour ce faire, ouvrez votre Baymax (sans armure) rendent dans Inkscape. Faire apparaître le panneau Calques avec MAJ + CTRL + L. Vous remarquerez que si votre image est dans la toile, il n’est aucuns couches dans le panneau. Pour résoudre ce problème, nous allons sélectionner notre image avec CTRL + A. Découpez-le avec CTRL + X. faire un nouveau calque en appuyant sur le bleu l’icône « + » dans l’onglet couches et appelez ça quelque chose de sensé comme « Baymax Render ». Ensuite, collez le rendu avec CTRL + V. Maintenant, nous pouvons appuyer sur le globe oculaire dans l’onglet couches et nous pouvons transformer la visibilité sous et hors tension. Alternativement, vous pouvez simplement créer un nouveau document et puis l’importer dans votre image avec CTRL + I.
- Nous allons aussi vouloir ajouter une sorte de fond pour la rendre, afin que nous puissions distinguer facilement notre vecteur et la rendre. Ajouter une couche sous la couche de rendu, qualifiant quelque chose comme « Background ». Puis, à l’aide de l’outil carré rempli, ce qui est sélectionné dans la première capture d’écran, vous aurez envie d’ajouter une belle couleur contrastante pour le fond. J’ai choisi une nuance de bleu que j’ai trouvé pour être agréable à regarder. Vous pouvez faire la même chose, puisque vous allez passer beaucoup de temps à regarder cela.
- Nous allons maintenant générer un vecteur en forme de Baymax, allant de pièce par pièce (c'est-à-dire bras, tête, etc.) Nous allons utiliser le même outil que nous avons fait pour générer le chemin d’accès dans Adobe Photoshop ; Créez des courbes de Bézier à l’aide de l’outil plume. L’utilisation est similaire à celle d’Adobe Photoshop, bien qu’encore assez différentes pour être utile de mentionner. J’ai personnellement trouvé mon flux de travail plus efficace en créant un chemin rapide en connectant simplement des lignes droites (en cliquant sur des points sans glisser) et dans certains cas faire des courbes très approximative (en cliquant et en faisant glisser). J’ai ensuite revenir en arrière et régler les nœuds avec l’outil de sélection de nœuds. Vous pouvez modifier le type de nœud par CTRL + cliquer sur le nœud ou sinon en cliquant sur les icônes en haut de l’écran. Il y a beaucoup plus en détail à l’outil plume de Inkscape, et tandis que ce qui précède peut servir de bonnes bases, vous apprendrez à mieux par l’expérimentation. Vous pouvez trouver des guides plus informatifs ici et ici. Vérifier la seconde image jointe pour connaître l’emplacement des outils.
- Une fois que vous avez généré votre chemin, vous pouvez changer le fond et contour. Faire apparaître le menu avec CTRL + MAJ + F et puis jouer avec lui que vous le souhaitez. Pour ce que nous faisons ici, nous allons utiliser un blanc pur (255 255 255 255 RGBA, rouge vert bleu Alpha) pour le corps et le noir pur (0 0 0 0 RGBA) pour les yeux. Je recommanderais de mettre toutes les pièces sur des calques distincts. Vous aurez également besoin de pas avoir un trait sur les pièces, choisissez donc le X pour la peinture de la course.
- Tandis que vous continuez, vous trouverez peut-être utile de masquer temporairement certaines parties, ce que vous pouvez faire en appuyant sur l’outil de le œil (à condition que chaque partie se trouve sur un autre calque). Vous pouvez également réduire l’opacité de certaines couches, ce qui peut aider à voir la localisation et l’image en même temps
- Enregistrez votre travail !
J’ai joint ma version de la vectorisation à cette étape. Il existe en outre une image PNG de la vectorisation.
La vectorisation de Baymax avec la silhouette de l’armure :
- Cette partie sera beaucoup moins de temps, heureusement. Vous aurez envie de créer un nouveau document d’Inkscape et ensuite importer votre Baymax avec la silhouette de l’armure PNG dans le document. Les options d’importation PNG par défaut sont très bien.
- Vous aurez maintenant envie de faire apparaître le menu trace bitmap, qui vous pouvez faire avec MAJ + ALT + B. Vérifiez le bouton Aperçu en direct si ce n’est pas déjà fait, juste pour vous faire une idée de ce qui aura comme conséquence la trace. Étant donné que l’image que nous travaillons en collaboration avec est assez simple, encore une fois les options par défaut pour la trace bitmap fonctionnera. Voir la capture d’écran jointe.
- Une fois que vous appuyez sur OK, vous ne remarquerez probablement pas de différence, sauf peut-être la taille de la sélection en évolution (vous remarquerez que vous avez besoin d’avoir l’image sélectionnée pour la trace de travailler). Maintenant, vous avez la version vectorisée de ce PNG sélectionné. Vous pouvez déplacer que de côté, sélectionnez l’image et supprimez que. Tout ce que vous aurez laissé avec maintenant est une version vectorisée de la silhouette qui nous intéressaient. Parfait.
- Enregistrez votre travail !
Combinant les deux morceaux :
- Nous allons travailler sur le fichier que nous venons de créer - c'est-à-dire la silhouette. Pour ce faire, nous allons revenir sur elle, puis enregistrer sous quelque chose comme « Baymax Embed ». Ce fichier sera le SVG des deux vecteurs combinés.
- Vous aurez envie de maintenant importer le tracé Baymax que nous avons créé dans la première partie de cette étape. Vous remarquerez que le vecteur que nous avons importé vient toujours a le fond et autres que nous avons créé. En outre, vous remarquerez que tout vecteur est un objet unique maintenant. Inkscape a tous les vecteurs dans le document importé regroupés pour nous. Nous allons à supprimer quelques-uns des objets (à savoir le fond et notre démarreur restituer). Pour ce faire, nous allons faire un clic droit sur le groupe et appuyez sur entrée de groupe. Cela nous permet d’éditer les éléments à l’intérieur du groupe. De là, sélectionnez le fond et la rendre et supprimez-les. Vous pourriez aussi cela en enregistrant le vecteur que nous avons importé juste avec le fond et rendre les couches éteints.
- Après que vous avez retiré les couches non désirées, droite cliquez n’importe où dans l’espace vide et les frappé retour au parent. Cela vous ramène vers le « haut niveau », d’où le fichier importé est traité comme un groupe à nouveau. Nous allons maintenant le déplacer à l’aide de l’outil de sélection (F1). Le groupe sélectionné, vous pouvez utiliser les flèches de mise à l’échelle sur les coins pour dimensionner l’image. Si vous maintenez la touche CTRL tout en faisant ainsi, le ratio d’aspect est maintenu. Maintenant SHIFT fait en sorte que l’échelle se fait par rapport au centre de la sélection. Déplacer et redimensionner le groupe jusqu'à ce que vous avez trouvé une position et l’échelle que vous approuvez. J’ai joint une capture d’écran de mon choix final, ainsi que les associés SVG et PNG.
- Enregistrez votre travail !
C’est à ce moment que j’ai décidé de s’amuser un peu avec Inkscape et a décidé de retracer une version de la passerelle de San Fransokyo ainsi, pour faire un joli fond d’écran. J’ai joint les fichiers PNG et SVG pour cela à cela aussi bien. Ce qui en fait en cause beaucoup de la même procédure que le traçage de Baymax, mais il y avait du plaisir avec des gradients que nous vous invitons à découvrir vous-même. Source pour le pont

.