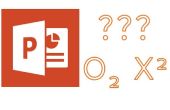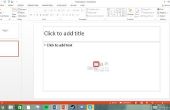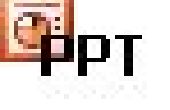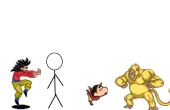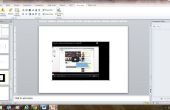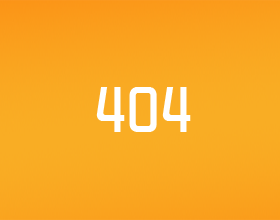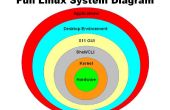Étape 4: Ajout dans le Code PT. 2

Private void CmdIniCB_Click ()
End Sub
Comme avant, nous voulons ajouter le code suivant entre ces deux lignes :
Plateau de jeu la valeur = ActivePresentation.Slides(1) Avec ControlBoard
. LabelOne.Caption = gameBoard.Shapes(21). TextFrame.TextRange.Text
. LabelTwo.Caption = gameBoard.Shapes(22). TextFrame.TextRange.Text
. LabelThree.Caption = gameBoard.Shapes(23). TextFrame.TextRange.Text
. LabelFour.Caption = gameBoard.Shapes(24). TextFrame.TextRange.Text
. LabelFive.Caption = gameBoard.Shapes(25). TextFrame.TextRange.Text
. CmdOne1.Caption = gameBoard.Shapes(1). TextFrame.TextRange.Text
. CmdOne2.Caption = gameBoard.Shapes(6). TextFrame.TextRange.Text
. CmdOne3.Caption = gameBoard.Shapes(11). TextFrame.TextRange.Text
. CmdOne4.Caption = gameBoard.Shapes(16). TextFrame.TextRange.Text
. CmdTwo1.Caption = gameBoard.Shapes(2). TextFrame.TextRange.Text
. CmdTwo2.Caption = gameBoard.Shapes(7). TextFrame.TextRange.Text
. CmdTwo3.Caption = gameBoard.Shapes(12). TextFrame.TextRange.Text
. CmdTwo4.Caption = gameBoard.Shapes(17). TextFrame.TextRange.Text
. CmdThree1.Caption = gameBoard.Shapes(3). TextFrame.TextRange.Text
. CmdThree2.Caption = gameBoard.Shapes(8). TextFrame.TextRange.Text
. CmdThree3.Caption = gameBoard.Shapes(13). TextFrame.TextRange.Text
. CmdThree4.Caption = gameBoard.Shapes(18). TextFrame.TextRange.Text
. CmdFour1.Caption = gameBoard.Shapes(4). TextFrame.TextRange.Text
. CmdFour2.Caption = gameBoard.Shapes(9). TextFrame.TextRange.Text
. CmdFour3.Caption = gameBoard.Shapes(14). TextFrame.TextRange.Text
. CmdFour4.Caption = gameBoard.Shapes(19). TextFrame.TextRange.Text
. CmdFive1.Caption = gameBoard.Shapes(5). TextFrame.TextRange.Text
. CmdFive2.Caption = gameBoard.Shapes(10). TextFrame.TextRange.Text
. CmdFive3.Caption = gameBoard.Shapes(15). TextFrame.TextRange.Text
. CmdFive4.Caption = gameBoard.Shapes(20). TextFrame.TextRange.Text
Se termine par
Encore une fois, la première ligne définit gameBoard à la première diapositive de la présentation. La section suivante commence alors « Avec ControlBoard. » En quoi consiste cette ligne est sauve-nous tapant un peu. Pour chaque ligne entre les "avec" et la "se terminent par" le programme ajoutera repoussement "ControlBoard" au début de la ligne. Par exemple, la ligne après "avec ControlBoard« commence »LabelOne.Caption, « en réalité, elle est considérée comme étant la même que"ControlBoard.LabelOne.Caption. " Si vous regardez la ligne entière, vous pouvez voir que nous prenons la légende (le texte que l'on voit sur l’écran d’ordinateur) de LabelOne et ce qui en fait la même chose que le texte de forme 21 (première catégorie) de diapositive 1 (le plateau de jeu). Continuant vers le bas de la liste, vous pouvez voir que nous apporter des modifications à la ControlBoard alors que c’est le même que le plateau de jeu. (Plus l’image est donnée pour aider avec les nombres de la forme de la grille de jeu).
Nous voulons ensuite double-cliquez sur la « présentation de PowerPoint de la commencer » et ajoutez le code suivant de la même manière qu’avant :
Avec ActivePresentation.SlideShowSettings
. AdvanceMode = ppSlideShowManualAdvance
. ShowType = ppShowTypeKiosk
. Courir
Se termine par
Maintenant, le « Contenant » et « End With » devraient paraître familier. Ce que nous faisons avec ce code met la présentation d’avancer manuellement les diapositives, en utilisant le type de spectacle de kiosque (deux moniteurs) et puis à partir de la présentation. Ensuite, double-cliquez sur « Présentation de PowerPoint de fin » et ajoutez la ligne suivante (devrait être auto-explicative) :
ActivePresentation.SlideShowWindow.View.Exit
Maintenant, nous allons déplacer vers le "plateau de jeu Voir l’établissement" (double-cliquez sur le bouton) et ajouter :
ActivePresentation.SlideShowWindow.View.GotoSlide (1)
Vous devriez obtenir assez bien avec le code maintenant, et je suis sûr que vous comprenez que lorsque vous cliquez sur ce bouton, il va changer la présentation vers un numéro de diapositive.
Est ensuite le bouton « Final Jeopardy » (double-clic) et il ne faut donc pas surprenant que le code est le suivant (attendre ! Avant de regarder, pouvez-vous deviner ce que ça va être?) :
ActivePresentation.SlideShowWindow.View.GotoSlide (22)
Maintenant que nous avons fini avec la colonne bien droite des boutons, tout ce que nous avons laissé sont les boutons du jeu. Je vais vous donner le code pour le haut gauche bouton (CmdOne1) et il laissera à vous de remplir le reste (si vous ne préférez pas, vous pouvez toujours aller dans le fichier de présentation PowerPoint dans la dernière étape de cette instructable et partir de là).
Double-cliquez sur CmdOne1 et entre les deux lignes ajoutent ce qui suit :
ControlBoard.CmdOne1.Caption = ""
ActivePresentation.Slides(1). Shapes (1). TextFrame.TextRange.Text = ""
ActivePresentation.SlideShowWindow.View.GotoSlide (2)
Quand on clique que touche maintenant lorsque vous exécutez le jeu, ce qu’il fera c’est prendre la légende (ce que nous voyons sur le bouton) de la touche et supprimer le numéro qui est dessus, puis prend le correspondant place sur le plateau de jeu (diapo 1 de la présentation) et supprime la valeur du prix de celui également (de sorte que personne ne devinera à l’avenir de cet endroit), puis sur la dernière ligne de code, il nous emmène à la diapositive réponse pour cet endroit (tous trois choses arrivent si vite qu’il semble seulement que nous allons à la lame de la réponse). Tout ce que nous devons faire c’est ajouter dans ce code pour les autres boutons (et de corriger les boutons droite/formes/diapositives) et nous avons fini de coder la macro !