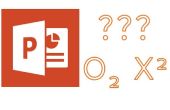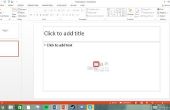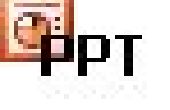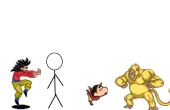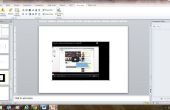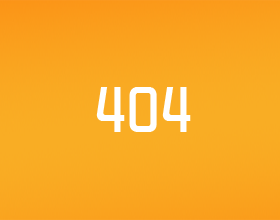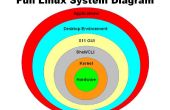Étape 3: Ajout dans le Code

(Remarque : tout le « Code » seront en italique. Lorsque vous le tapez dans il n’y a aucun besoin pour les italiques, il permet simplement au pour différencier du reste du texte ici).
Tout d’abord, nous avons créé notre macro, avant que nous avons ajouté la forme, il y avait une fenêtre avec du texte dedans. Nous voulons sélectionner cette fenêtre maintenant. In-between "Sub GameBoardControl ()» et «End Sub» vous souhaitez copier et coller le texte suivant :
Si Windows.Count = 0 Then MsgBox « Il n’est pas actif fenêtre. », vbOKCancel, « Sans fenêtre est ouverte »
ControlBoard.Show
La première ligne nous aidera à éviter les erreurs sur la route, et la deuxième ligne est ce qui fera notre formulaire, que nous venons de faire apparaître lorsque nous avons exécuté cette macro. Sans « ControlBoard.Show » nous verrions jamais la forme quand on lance la macro. Bien sûr, si vous avez nommé votre formulaire autre chose que ControlBoard vous voudrez de l’adapter à votre nom.
Nous avons maintenant terminé avec cette fenêtre de texte et vous pouvez maintenant fermer, ou juste le garder ouvert.
Ensuite, nous voulons revenir à votre formulaire.
Double-cliquez sur votre bouton de commande « Initialiser le plateau de jeu ». Ceci ouvrira une fenêtre avec le texte suivant en haut de l’écran :
Private void CmdIniGB_Click ()
End Sub
Quelque code que nous mettons entre ces deux lignes seront exécutera lorsque ce bouton est enfoncé. Il s’agit de la touche que nous allons faire pression quand on veut initialiser le plateau de jeu. Ce que nous voulons faire, c’est au programme prendre les valeurs qui sont répertoriées dans la zone de texte de faible prix et augmentation et mettre à jour la première diapositive de la présentation avec les valeurs de prix correct dans chaque boîte. Ensuite, nous voulons qu’il passer par chacune des diapositives réponse et mettre à jour le titre avec le nom de la catégorie correcte et prix valeur pour chacun. Nous voulons mettre le code suivant entre ces deux lignes (je vais donner une explication de chaque bit nous avançons) :
Dim boardPos As Integer boardPos = 1
Dim prizeValue As Integer
Dim prizeValueIncrease As Integer
Plateau de jeu la valeur = ActivePresentation.Slides(1)
prizeValue = ControlBoard.LowPrizeBox.Text
prizeValueIncrease = ControlBoard.IncreaseBox.Text
Dans les trois premières lignes, nous sommes déclarer les variables que nous allons travailler avec dans cette section. Cela signifie que nous pouvons maintenant utiliser boardPos, prizeValue et prizeValueIncrease comme des variables et leur valeur à (presque) tout entier (nombre entier). À la quatrième ligne, nous définissons gameBoard égale à ActivePresentation.Slides(1). Ce qui veut dire que chaque fois que nous utilisons le « plateau » dans le code, le programme reconnaîtra comme la première diapositive dans notre présentation (qui si vous vous souvenez, la première diapositive dans notre présentation est notre plateau de jeu). Dans les trois dernières lignes, je prends les variables que nous avons récemment déclaré et leur donne des valeurs. À moins qu’ils se changer plus tard dans le code, boardPos aura la valeur 1, et prizeValue et prizeValueIncrease aura la valeur de ce qui est dans les zones de texte que nous avons faite sur le ControlBoard.
Pour boardPos = 1 à 5
gameBoard.Shapes(boardPos). TextFrame.TextRange.Text = prizeValue
BoardPos suivante
Ce que la première ligne ici nous dit, c’est que nous allons exécuter le code sur la deuxième ligne, tant que la variable boardPos est le numéro 1, 2, 3, 4 ou 5. La deuxième ligne est le code qu’il va courir. Ce que cela ne fait que prendre le prizeValue et modifier le texte de la forme correspondante sur le plateau de jeu. Ou en d’autres termes, lorsque boardPos est 1, il va pour le plateau de jeu (notre première diapositive dans la présentation) et prend des formes numéro 1 (c’est pourquoi nous avons déjà dit qu’il était important de connaître le nombre de chaque forme ajoutée. Si vous mettez le vôtre dans un ordre différent, vous voudrez apporter la modification dans le code) et remplace le texte (ce qui est écrit sur l’écran d’ordinateur) par le nombre entier qui est dans la variable prizeValue (dont une seconde il y a, nous définissons égale à la zone de texte valeur du prix sur la carte de commande). La dernière ligne fait la boardPos augmente de 1. Il continuera à faire cela jusqu'à ce que la troisième ligne de code dans cette section rend boardPos inrease 6. Quand il est 6, il se déplace vers le bas à ce qui suit :
prizeValue = prizeValue + prizeValueIncrease
Ce qu’il fait est définie la variable égale à la somme de prizeValue et prizeValueIncrease de prizeValue. Le jeu de code précédent a modifié le texte des formes de la première série de réponses à la valeur la plus basse des prix. Cette ligne de code nous prépare pour la seconde rangée de réponses.
Dans le code suivant, nous faisons ce que nous avons fait ci-dessus, sauf que nous sommes en descendant le jury et augmentant la valeur du prix de chaque ligne. Je voudrais savoir si toute explication plus est nécessaire :
Pour boardPos = 6 à 10 prizeValue = prizeValue + prizeValueIncrease Pour boardPos = 11 à 15 prizeValue = prizeValue + prizeValueIncrease Pour boardPos = 16 à 20
gameBoard.Shapes(boardPos). TextFrame.TextRange.Text = prizeValue
BoardPos suivante
gameBoard.Shapes(boardPos). TextFrame.TextRange.Text = prizeValue
BoardPos suivante
gameBoard.Shapes(boardPos). TextFrame.TextRange.Text = prizeValue
Prochaine
Tout le code précédent a été utilisé pour ajouter les valeurs de prix correct pour les carrés de réponse sur notre plateau de jeu (diapo 1). Le code suivant serviront à changer le titre de chaque diapositive réponse (diapositives 2-21) à la catégorie correspondante et la valeur du prix :
(Note : le texte suivant de code cela devrait être tout sur 1 ligne dans le programme. Malheureusement, il semble brisé ici)
ActivePresentation.Slides(2). Shapes (1). TextFrame.TextRange.Text =
ActivePresentation.Slides(1). Shapes(21). TextFrame.TextRange.Text + « $» +
ActivePresentation.Slides(1). Shapes (1). TextFrame.TextRange.Text
Bon, permet de casser ce bas morceau par morceau. La première partie (, ActivePresentation.Slides(2). Shapes (1). TextFrame.TextRange.Text) affirme que nous voulons prendre la première forme (devrait être la forme de "title") à glisser deux (dont nous avons déjà dit serait CatOne pour la valeur du prix le plus bas) et modifier le texte de cette forme à ce qui est après le signe "égal" (qui, maintenant, vous devriez être capable de deviner ce que c’est). Forme 21 (si vous vous souvenez) est la forme qui correspond au texte de la première catégorie, et forme 1 est le texte de la valeur du prix le plus bas pour les catégories. Cela signifie que ce morceau de code devrait modifier le titre de diapositive 2 « CatOne 100 $. »
Félicitations ! Il suffit maintenant d’ajouter du code pour le reste des diapositives de réponse et nous avons terminé avec ce bouton de commande (copiez et collez le code mais changer le numéro de la diapositive et de numéros de forme à celles appropriées) ! (Le reste du code peut être vu dans la présentation PowerPoint, mais si vous voulez que je peux l’envoyer à vous). Si vous ne me souviens pas de ce nombre, les formes se trouvent sur le plateau de jeu, il suffit de cocher sur la photo ci-dessous pour une remise à niveau.