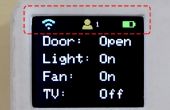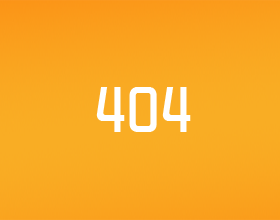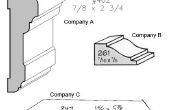Étape 4: Vecteurs dans CorelDraw





Apportez votre image dans CorelDraw soit par importation ou copier/coller. Parfois un fichier PNG fonctionne mieux qu’un JPEG, mais ne vous inquiétez pas pour l’instant à ce sujet. Assurez-vous que votre image est sélectionnée, puis (en haut) « Images » > « Contour Trace ». Il y a quelques options et après bricoler autour un peu je n’ai pas trouvé de grandes distinctions, ou surtout un moyen de faire une « mauvaise » décision. Défaillant avec « Trait » ou « Logo » ont fonctionné assez bien pour moi.
S’arrêtant ici serait net que vous avez des résultats similaires à Illustrator, mais dans la nouvelle fenêtre, vous avez la possibilité d’ajuster quelques variables. Jouer avec le « Lissage » et « Coin douceur » curseurs jusqu'à ce que vous obteniez vos résultats désirés. Quelques petites choses à noter : cochez les cases « supprimer image d’origine » et « Remove background » ; dans l’onglet couleurs mis à deux couleurs, si votre fichier est un fichier JPEG (noir et blanc), mais une seule couleur si votre fichier est une image PNG (noir seulement depuis l’arrière-plan doit être retiré déjà) et par la suite ne réglez le « Détail » de l’onglet Paramètres car qui remplacera votre paramètre. Enfin, si vous travaillez avec des conversions de détail hyper, attendez que la barre de progression verte terminer avant d’effectuer plusieurs réglages pour les curseurs. J’ai réussi à planter Corel de cette façon, mais encore une fois ce sont des fichiers exceptionnellement détaillées (et j’essais de contrainte!).
Une dernière partie est de simplifier le fichier. Illustrator et Corel créera tous les deux un vecteur de la forme noire et la forme blanche qui peut se traduire par une ligne double et double le temps de coupe. Ceci peut être évité en utilisant un fichier PNG (pas de fond blanc), sinon cliquez sur « Fenêtre » > « Dockers » > « Gestionnaire d’objets ». Un menu propriété de calque doit apparaître sur le côté droit, clic droit sur votre objet et « Dégrouper ». Traversez et supprimer tous les calques blancs basées sur la couleur de l’icône.