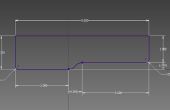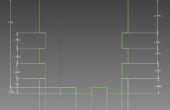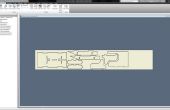Étape 6: CAM: simuler !



Maintenant que vous avez créé votre parcours, vous souhaitez simuler pour vérifier votre dernière partie.
1) cliquez sur configuration dans l’arborescence des fonctionnalités CAM. Cela garantit que vous allez simuler toutes les trajectoires d’outil dans cette configuration.
2) cliquez sur simulation dans le ruban ci-dessus.
3) J’aime utiliser Toolpath Mode "Queue", activer mon stock en Mode Standard et colorisation : opération dans un premier temps, basculer entre stock transparent et opaque. Pan et zoom autour du modèle que vous regardent la simulation, regarder attentivement le chemin d’accès de la fraise. Surtout faire attention aux endroits où l’outil entre et sort votre matériel et de visualiser comment votre stock va être fixé sur votre planche de spoiler. Si vous utilisez des pinces toe, seront qu'ils être près de la trajectoire d’outil ? Si vous utilisez des vis à maintenez votre part, y a-t-il une chance que la fraise en bout est en collision avec eux ? Si vous devez avoir des vis près de votre part, vous pouvez utiliser des vis en laiton, qui sont plus douces et non dommageable pour outils CNC.
Si l’outil devient rouge en un point quelconque, ou vous voyez des marques rouges sur la timeline en bas de l’écran, le logiciel a détecté une collision (soit entre le stock et le porte-outil ou parce que l’outil est descendu au-dessous de la partie supérieure de ses flûtes, où il peut couper n’est plus). Dans ce cas, vous devrez quitter la Simulation et faites un clic droit sur votre trajectoire d’outil pour le modifier. Vous devrez peut-être un outil plus longtemps.
4) une fois que vous avez regardé la simulation, sortir et puis cliquez sur l’onglet modèle 3D en haut de l’écran. Dans l’arborescence de fonctionnalités de modèle 3D, faites un clic droit sur « Solid Body » et désactiver la visibilité. Entrez à nouveau le CAM onglet, cliquez sur Setup et simuler à nouveau. En désactivant la visibilité du modèle solide, nous pouvons voir exactement comment le stock seul ressemblera après qu’il est été usiné. Maintenant, cliquez sur Afficher la comparaison de partie. Stock restant va virer au bleu, alors inspecter votre modèle pour s’assurer qu’il n’ya pas toutes les zones qui ont été laissés derrière. Si vous voyez des zones rouges, cela indique une gouge, qui peut parfois être causée par les accroches et les connexions (figurant sous l’onglet création d’une liaison dans l’arborescence des fonctionnalités CAM). Si vous configurez votre parcours correctement avec plongée pour vos rampes, c’est un problème peu probable.
5) je recommande enfin, éteindre la partie comparaison, puis affichez vos actions comme un matériau différent. Dans colorisation, choisissez Afficher matériel et puis choisir un matériau. Dans l’image ci-dessus, j’ai utilisé gunmetal. En regardant votre modèle comme un matériau est une autre façon utile d’inspecter, regarder les trajectoires d’outil et déterminer s’il y a des problèmes. N’oubliez pas que votre simulation est très précise--il va vous montrer ce que vous allez obtenir--afin de prendre du temps avec ces étapes.
6) proche de la simulation.