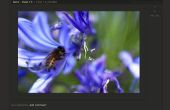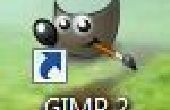Étape 3: Générer le modèle 3D


Pour générer notre modèle 3D, nous allons utiliser l’application Lithophanes. Vous pouvez toutefois utiliser Cura du pour faire, la plupart de ces instructions continueront de s’appliquer.
Dans le "Imagem » onglet (la seule chose à gauche non traduite), nous sélectionnons Ouvrir l’Image et sélectionnez notre image. Il va charger l’image et afficher dans la fenêtre principale, nous serons alors en mesure de régler les différents paramètres de l’image, comme contraste, luminosité et Gamma.
Il y a aussi une option Binarize qui peut être utile si vous voulez un lithophanie purement noir ou blanc (sans nuances de gris). Notez que si vous utilisez l’option Binarize , puis le contraste, la luminosité et les options de Gamma sont ignorées.
Il y a aussi un bouton pour l’affichage négatif de l’image, et enfin un bouton restaurer à tout réinitialiser retour comme il était.
La proportion de Max en Pixels est un paramètre important, car elle permet de choisir entre un sous-échantillonnage de l’image à 500 ou 1000 pixels. Généralement les 500 pixels est plus que suffisant. Habituellement, vous voudrez avoir un maximum de 1 pixel pour chaque moitié de la largeur de votre buse.
Cela signifie que si vous avez une buse de 0,5 mm et vous souhaitez imprimer un lithophanie de 100 mm de large, alors vous avez besoin de moins de 400 pixels :
Si toutefois vous avez une buse de 0. 35 mm (comme moi) et que vous souhaitez imprimer un lithophanie de 150 mm ou 200 mm, alors vous aurez besoin :
Si vous avez une très petite brosse ou / et souhaitez imprimer un grand lithophanie, puis à l’aide de 1000 pixels pourrait vous donner une légère augmentation de la qualité, sinon 500 est plus que suffisant. Notez toutefois que plus la résolution, plus il faudra couper le modèle. En fait, à l’aide de 1000 pixels sur mes images échantillon augmentent considérablement l’époque tranchage en faisant passer de quelques minutes à une tâche pendant la nuit (plus sur cela plus tard), donc vous pouvez toujours pour le garder à 500 quelle que soit la taille de la buse et la longueur.
Une fois que vous avez une image à votre goût, allez à l’onglet "3D - STL" où vous pouvez définir vos paramètres pour comment la lithophanie doit être imprimé. Je pense que les options par défaut sont très bonnes (voir image).
- Largeur (mm): Il s’agit de la largeur de la lithophanie, il sera lié au paramètre de hauteur si le ratio d’aspect est toujours gardé
- Hauteur (mm): Ce la la hauteur de la lithophanie, il sera lié au paramètre Width si le ratio d’aspect est toujours gardé
- Z (mm): il s’agit de la profondeur Z de la lithophanie.
- Epaisseur (mm): Il s’agit de l’épaisseur de la base.
- Edge (mm): Cela crée un cadre caissonné autour de la lithophanie.
Les paramètres Z et l’épaisseur sont les plus important ici. Plus vous définissez la valeur de Z, les plusieurs nuances de gris, que vous serez en mesure d’avoir, mais si vous la valeur trop élevée, puis la lithophanie sera trop sombre pour montrer son plein effet avec un rétro-éclairage, et il augmente considérablement le temps d’impression. La valeur par défaut est de 2 mm et je pense que c’est une très bonne valeur, mais vous pouvez augmenter à 5 mm pour une impression plus détaillée (plus le nombre, plus il faudra à l’impression si, si vous êtes hospitalisé, 2 mm peut être assez bon pour vous). Le paramètre d’épaisseur devront toutefois être aussi petit que possible, de sorte qu’il ne bloque pas toute la lumière et n’affecte pas votre lithophanie. Donc il peut être découpé en une seule couche, la meilleure valeur ici est la hauteur de votre première couche dans votre logiciel de tranchage. La valeur par défaut est de 0,25 (note qu’en raison de la brésilienne locale, vous devez utiliser une virgule comme séparateur décimal: "0,25" au lieu de « 0,25 ») qui est ce que la plupart des gens ont. Si votre logiciel de tranchage définit la hauteur de couche première à 0,3 ou 0,35 par exemple, puis modifiez cette valeur en conséquence. Si cependant, votre photo a zones blanches, vous pourriez vous retrouver avec quelques zones où seule la première couche est visible et il ressemblerait trop lumineux et les lignes de remplissage devrait transparaître, dans ce cas, que vous pouvez l’augmenter à 0,5 mm par exemple. Vous pouvez l’ajuster aussi selon comment sombre vous voulez regarder le tableau d’ensemble.
Alors que les paramètres Width/Height sont explicites, que c’est un bon moment à souligner que, pour de meilleurs résultats, une épreuve de 100 x 100 mm Dimensions (ou près de celui-ci, selon les proportions de l’image) est un bon compromis entre temps impression et impression détails. Évidemment, plus l’impression, le plus détaillé, il sera, toutefois, il peut prendre du temps à imprimer. Vous pouvez imprimer plus petit 50 x 50 mm lithophanes ainsi ou baisser pour basse-détaillée des tirages.
Enfin, le paramètre de bordure peut être laissé à la valeur par défaut de 0, mais personnellement, j’aime ajouter une trame de 1 mm ou 2 mm autour de l’impression.
Vous pouvez cliquer sur le bouton générer 3d pour voir comment chaque paramètre affecte l’impression jusqu'à ce que vous êtes satisfait, puis cliquez sur le bouton Sauver STL pour enregistrer votre modèle 3D dans un fichier STL. Veillez à ce que vous attendez que la barre d’État indique "File Save » avant de charger la bibliothèque STL dans votre programme de tranchage.