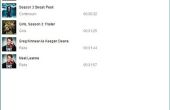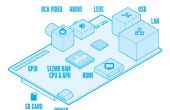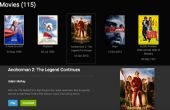Etape 7: Installer des réseaux Wi-Fi / configurer la diffusion sans fil
1. Ouvrez un Terminal et tapez « sudo apt-get install hostapd ». Entrez2. tapez « sudo apt-get remove hostapd ». Entrez. Tapez « y » si vous êtes invité à continuer.
a. installation et retrait de que l’application assure que certains répertoires et fichiers ont été créés qui seront nécessaires plus tard.
3. Branchez l’adaptateur sans fil à un port USB disponible sur la Pi
r. nous utilisons un ASUS USB-N13
4. dans un terminal type « lsusb », entrée pour obtenir une liste de périphériques reconnus. L’USB-N13 doit apparaître dans la liste
5. en utilisant une machine Windows, téléchargez le fichier zip des drivers linux approprié pour le chipset de la carte wi-fi.
a. (RTL8192CU) peut être trouvé ici : http://www.realtek.com.tw/downloads/downloadsView.aspx? LangId = 1 & PNid = 21 & PFid = 48 & Level = 5 & Conn = 4 & DownTypeID = 3 & GetDown = false & téléchargements = true
b. Décompressez le fichier et indiquez le répertoire racine.
c. ouvrir « wpa_supplicant_hostapd », extraire les fichiers deux zip trouvés ici.
d. Placez le répertoire racine sur une clé USB et branchez le lecteur dans un port disponible sur la Pi
6. déplacer l’USB drive à la Pi, ouvrir un terminal et tapez "cd/Media'. Entrez.
a. le type « %.*ls » pour afficher la liste de tous les répertoires disponibles dans le répertoire de médias. (C’est le répertoire dans quels lecteurs USB et d’autres
périphériques multimédia connectés obtiendrez montés et nommées automatiquement pour le moment)
b. Tapez « cd < le nom du lecteur répertorié > ». Entrez. Vous devriez maintenant voir le contenu de la clé USB (en tapant ls encore une fois)
7. naviguer dans le disque USB pour localiser vos fichiers (la version patchée de Hostapd conçu spécialement pour fonctionner avec ce chipset)
a. Astuce : au lieu de taper un nom de répertoire entier..., vous pouvez taper assez de caractères du nom de répertoire unique
puis appuyez sur < tab >
i. Ex: « cd RTL8188C » et appuyez sur < tab > pour compléter la chaîne de caractères. Cela ne fonctionnera que s’il n’y a qu’un seul possible
match de football.
b. Tapez « cd wpa_supplicant_hostapd/wpa_supplicant_hostapd-0,8 ' entrée
c. Lorsque vous tapez « ls », vous devriez voir un répertoire nommé « hostapd », tapez « cd hostapd », entrée.
8. faire et installer
a. tapez « sudo make » Enter. (Cela peut prendre plusieurs minutes)
b. tapez « sudo make install » Enter.
9. remplacer le fichier
a. Copiez le fichier « hostapd »: usr à: / usr/sbin
i. "sudo cp hostapd/usr/sbin"
b. changer de répertoire à/usr/sbin
i. cd/usr/sbin
c. probablement besoin de faire « hostapd » exécutable
i. type « %.*ls »... Si fichier étiqueté « hostapd » n’est pas vert, exécutez la commande 'sudo chmod + x hostapd' pour le rendre exécutable.
10. modifiez le fichier « interfaces »
a. le Type 'cd /etc/network' entrer.
b. tapez « sudo nano interfaces » pour ouvrir le fichier dans l’éditeur de texte
c. commentaire (préfixe « # ») les lignes suivantes :
iface wlan0 init manuel
wpa-roam /etc/wpa_supplicant/wpa_supplicant/conf
d. ajouter les lignes suivantes à la fin du fichier (une modification suivantes de ce guident http://sirlagz.net/2012/08/09/how-to-use-the-raspberry-pi-as-a-wireless-access-pointrouter-part-1/ ) :
iface wlan0 inet static
adresse 192.168.2.1
netmask 255.255.255.0
e. Fermez et enregistrez « interfaces »
i. Ctrl + X, Y, entrez
11. Tapez « cd/etc/default » entrée
12. modifier le fichier « hostapd » :
a. Type "sudo nano hostapd' Entrez
b. Retirez le signe dièse (#) qui s’affiche avant la ligne "DAEMON_CONF =" "' et à l’intérieur du type de guillemets
"/ etc/hostapd/hostapd.conf".
c. Fermez et enregistrez
i. CTRL + X, Y, entrer.
13. type « cd/etc/hostapd » entrée.
14. créer le fichier de configuration spécifié
a. tapez « sudo nano hostapd.conf », entrée
b. Ajoutez les lignes suivantes
interface = wlan0 beacon_int = 100
SSID = RaspAP
hw_mode = g
Channel = 6
auth_algs = 3
wmm_enabled = 1
c. Fermez et enregistrez
i. CTRL + X, Y et entrez
15. diffusion SSID test
a. répertoire n’est pas grave... (Type ' cd/etc' entrée)
b. sudo service hostapd démarrer
arrêt de c. sudo service hostapd
16. installer et configurer dnsmasq (application de gestion de DHCP)
a. tapez « sudo apt-get install dnsmasq », entrée
b. Appuyez sur o lorsque vous y êtes invité.
c. tapez « sudo nano /etc/dnsmasq.conf » pour modifier la configuration de dnsmasq et ajoutez les lignes suivantes en haut du fichier :
interface = wlan0
DHCP-range = 192.168.2.2, 192.168.2.50, 255.255.255.0, 12 h
Address=/#/192.168.2.1 #redirect demande à tous les DNS 192.168.2.1
d. CTRL + X, Y, entrez
17. Démarrer (ou redémarrer) services (vous devrez peut-être redémarrer le pi au départ après les étapes d’installation/configuration ci-dessus)
démarrage d’a. sudo service hostapd
b. sudo service dnsmasq redémarrage
18. reboot
a. services doivent démarrer automatiquement si tous les dispositifs nécessaires (interface WiFi) sont connectés
19. arrêt
a. sudo poweroff
b. ou : sudo shutdown... puis poweroff