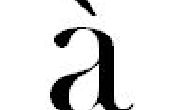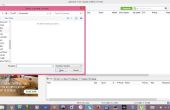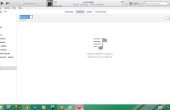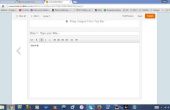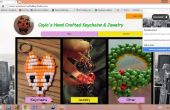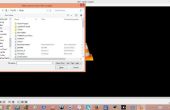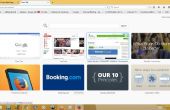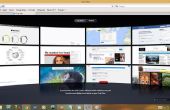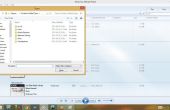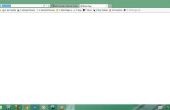(Une grande partie de cette information est sur le site de Apple Inc. Les paragraphes de citations sont cité/paraphrasé directement depuis le site Web de Apple Inc. Pour l’intégralité de la liste, vous pouvez consulter : http://support.apple.com/kb/HT1343, dans le cas contraire, ils sont juste le produit de mes tâtonnements..)
Raccourcis clavier de démarrage :
"Appuyez sur la combinaison de touche/touche jusqu'à ce que la fonction attendue se produit/apparaisse (c’est à dire ; Maintenez Option pendant le démarrage jusqu'à ce que le gestionnaire de démarrage s’affiche). Si une fonction de démarrage ne fonctionne pas et que vous utilisez un clavier tiers, connectez un clavier Apple et réessayez."
Option : Afficher tous les volumes de démarrage (Startup Manager)
MAJ : Effectuer le démarrage (démarrage en Mode sans échec)
C: Démarrer à partir d’un support de démarrage (DVD, CD, USB thumb drive, etc....)
T: Démarrer en mode disque cible FireWire
N: Démarrage du serveur NetBoot
X: Forcer le démarrage de Mac OS X (si le volume de démarrage Mac OS X est présents)
Commande-v : Démarrer en Mode Verbose
Commande-s : Démarrage en Mode mono-utilisateur
.
Raccourcis clavier de Finder :
Commande-A: Sélectionner tous les éléments dans la fenêtre plus en avant (ou bureau si aucune fenêtre n’est ouverte)
Commande-option-A: Désélectionner tous les éléments
MAJ-commande-A: Ouvrez le dossier Applications
Commande-C: Copier/texte de l’élément sélectionné dans le presse-papiers
MAJ-commande-C: Ouvrez la fenêtre de l’ordinateur
Commande-d : Dupliquer l’élément sélectionné
MAJ-commande-d : Ouvrir le dossier Bureau
Commande-e : EJECT
Commande-f : Trouver n’importe quel attribut correspondant de Spotlight
MAJ-commande-f : Trouver la correspondance de nom de fichier Spotlight
Commande-option-F: Naviguez vers le champ de recherche dans une fenêtre de Spotlight déjà ouvert
MAJ-commande-G: Accédez au dossier
Maj-Commande-H: Ouvrez le dossier du compte utilisateur actuellement connecté
Commande-i : Infos
Option-commande-i : Afficher l’inspecteur
Contrôle-commande-i : Récapitulatif infos
MAJ-commande-i : IDisk ouvert
Commande-J: Afficher les Options d’affichage
Commande-k : Se connecter au serveur
MAJ-commande-k : Ouvrir la fenêtre réseau
Commande-l : Créer des alias de l’élément sélectionné
Commande-m : Minimiser la fenêtre
Commande-option-M: Réduire toutes les fenêtres
Commande-n : Nouvelle fenêtre
MAJ-commande-n : Nouveau dossier
Commande-option-N: Nouveau dossier intelligent
Commande-o : Ouvrir un élément sélectionné
MAJ-commande-q : Fermer la session
Option-Maj-commande-q : Log Out immédiatement
Commande-r : Afficher l’original (d’alias)
Commande-t : Ajouter à la barre latérale
MAJ-commande-t : Ajouter aux favoris
Commande-option-T: Masquer/afficher la barre d’outils dans les fenêtres du Finder
MAJ-commande-sup : Ouvrir le dossier Utilities
Commande-v : Pâte
Commande-w : Fermer cette fenêtre
Option-commande-w : Fermez toutes les fenêtres
Commande-x : Coupe
Commande-option-Y: Diaporama (Mac OS X 10.5 ou version ultérieure)
Commande-z : Undo / Redo
Commande-1: Vue sous forme d’icône
Commande-2: Affichage en liste
Commande-3: Vue sous forme de colonnes
Commande-4: Voir en Cover Flow (Mac OS X 10.5 ou version ultérieure)
Commande-, (clés par des virgules): Ouvrez les préférences du Finder
Commande + ' (touche d’accent grave): Faire défiler les fenêtres ouvertes de Finder
Command - Shift-?: Open Mac Help
Option-Maj-commande-Esc (maintenir enfoncé pendant trois secondes): Force plus en avant de quitter l’application (Mac OS X 10.5 ou version ultérieure)
Commande-[: retour
Commande-]: avec impatience
Commande + flèche : Ouvrir le dossier ci-joint
Contrôle-commande-flèche : Dossier fermé ouvert dans une nouvelle fenêtre
Flèche de commande : Ouvrir un élément en surbrillance
Commande + Tab : Application de switch (cycle vers l’avant)
Command-shift-Tab : Application de switch (cycle vers l’arrière)
Commande + Suppr : Déplacer vers la corbeille
MAJ + commande + Suppr : Vider la corbeille
Option + Maj + commande-Suppr : Vider la corbeille sans dialogue de confirmation
Barre d’espacement (ou commande-Y): Coup d’oeil (Mac OS X 10.5 ou version ultérieure)
Touche Commande enfoncée tout en faisant glisser : Déplacer l’élément glissé vers autre volume/emplacement (changements d’icône pointeur touche est maintenue)
Touche option enfoncée tout en faisant glisser : Copie traîné point (changements d’icône pointeur touche est maintenue)
Option + commande tout en faisant glisser : Créer des alias de l’élément glissé (le pointeur prend la forme icône touche est maintenue--voir cet article)
Application et autres commandes de clavier Mac OS X :
"Note : certaines applications ne sont pas tous compatibles le dessous de combinaisons de touches application."
Commande-espace : Afficher ou masquer le champ de recherche Spotlight
Contrôle-a : Passer au début du paragraphe/lignes
Contrôle-b : Se déplacer vers l’arrière un caractère
Contrôle-d : Supprimer le caractère avant le curseur
Contrôle-e : Se déplacer à la fin du paragraphe/lignes
Contrôle-f : Avancer un caractère
Control-h : Supprimer le caractère avant le curseur
Contrôle-k : Supprimer le caractère avant le curseur à la fin du paragraphe/ligne
Contrôle-l : Centre le curseur/sélection dans la zone visible
Contrôle-N: Descendre d’une ligne
Contrôle-o : Insérer une nouvelle ligne après le curseur
Contrôle-p : Se déplacer d’une ligne
Contrôle-T: Transposer le caractère avant le curseur et le caractère avant le curseur
Control-v : Déplacer vers le bas d’une page
+ Option + Suppr : Supprimer le mot qui est à gauche du curseur, ainsi que les espaces ou la ponctuation après le mot
Option-commande-espace : Afficher la fenêtre de résultats de recherche Spotlight
Commande + Tab : Avancer à la prochaine plus récemment utilisé application dans une liste des applications ouvertes
Command-shift-Tab : Pour reculer dans une liste des applications ouvertes (Tri par usage récent)
Maj-Tab : Parcourir les contrôles dans la direction opposée
Ctrl-Tab : Déplacer le focus pour le prochain regroupement de contrôles dans une boîte de dialogue ou dans le tableau suivant (lorsque l’onglet se déplace à la cellule suivante)
Maj-Ctrl-Tab : Activer le regroupement de contrôles le précédent
Commande-esc: Ouvrir Front Row (si installé)
Option-Eject : Éjecter du lecteur de média optique secondaire (si un est installé)
Contrôle d’éjection : Afficher boîte de dialogue arrêt
Option-commande-Eject : Mettre l’ordinateur en veille
Contrôle-commande-Eject : Quittez toutes les applications (après vous donnant une chance de sauver change, etc..), puis redémarrez l’ordinateur
Option-commande-éjecter de contrôle : Quittez toutes les applications (après vous donnant une chance de sauver change, etc..), puis arrêtez l’ordinateur
fn-supprimer : Avant de supprimer (sur le clavier intégré Mac portables)
Contrôle-F1 : Activer accès au clavier complet/désactiver **
Contrôle + F2 : Déplacer le focus à la barre de menu **
CTRL-F3 : Déplacer le focus vers le Dock **
Contrôle-F4 : Déplacer le focus à la fenêtre active (ou prochaine) **
Contrôle-Maj + F4 : Déplacer le focus à la fenêtre active **
Contrôle + F5 : Déplacer le focus à la toolbar.* *
Ctrl-F6 : Déplacer le focus vers la première (ou prochaine) panneau **
Maj-Ctrl-F6 : Déplacer le focus vers le panneau précédent **
Contrôle-F7 : Substituer temporairement le mode d’accès clavier actuel dans les fenêtres et boîtes de dialogue **
F9: Tuile ou affichage en mosaïque supprimé tous ouverts windows **
F10: Tuile ou affichage en mosaïque supprimé toutes les fenêtres ouvertes dans l’application active **
F11: Afficher ou masquer tous ouverts windows **
F12: Masquer ou afficher le tableau de bord **
Commande + ' (accent grave): Activer la fenêtre suivante dans l’application de premier plan
MAJ - commande-' (accent grave): Activer la fenêtre précédente dans l’application de premier plan
Option - commande-' (accent grave): Déplacer le focus dans le tiroir de la fenêtre
-Commande - (moins): Diminuer la taille de l’élément sélectionné
Commande-{(ouvrir l’accolade): aligner à gauche une sélection
Commande -} (fermer l’accolade): aligner à droite une sélection
Commande -| (barre verticale): Centre-aligner une sélection
Commande +: (deux-points): Afficher la fenêtre orthographe
Commande de -; (point-virgule): trouver des fautes d’orthographe dans le document
Commande +, (virgule): Ouvrez la fenêtre des préférences de l’application avant (si il supporte ce raccourci clavier)
Option-contrôle - commande-, (virgule): Diminuer le contraste de l’écran
Option-contrôle - commande-. (période): augmenter le contraste de l’écran
Commande-?: Ouvrez l’aide de l’application dans la visionneuse de l’aide
(Oblique) option-commande-/ /: Activer ou désactiver lissage des polices
MAJ-commande-= (égal): Augmenter la taille de l’élément sélectionné
Command-shift-3: Capturer l’écran dans un fichier
MAJ-contrôle-commande-3: Capturer l’écran dans le presse-papiers
MAJ-commande-4: Capturer une sélection dans un fichier
MAJ-contrôle-commande-4: Capturer une sélection dans le presse-papiers
Commande-A: Mettre en surbrillance tous les éléments dans un document ou une fenêtre, ou tous les caractères d’un champ de texte
Commande-b : Gras du texte sélectionné ou activer / désactiver texte gras
Commande-C: Copie
MAJ-commande-C: Afficher la fenêtre couleurs
Commande-option-C: Copie le style du texte sélectionné
Contrôle-commande-C: Copier les paramètres de mise en forme de l’élément sélectionné et le magasin dans le presse-papiers
Commande-option-D: Afficher ou masquer le Dock
Commande-contrôle-d : Afficher la définition du mot sélectionné dans l’application dictionnaire
Commande-d : Sélectionne le dossier Bureau ouvrir et d’enregistrer des boîtes de dialogue (Selects « Ne pas enregistrer » dans les boîtes de dialogue qui contient un bouton de Don't Save, dans Mac OS X 10.6.8 et versions antérieures)
Commande + Suppr : Sélectionne « Ne pas enregistrer » dans les boîtes de dialogue qui contient un bouton de Don't Save, dans OS X Lion
Commande-e : Utiliser la sélection pour une découverte
Commande-f : Ouvrez une fenêtre de recherche
Commande-option-F: Déplacer vers le contrôle de champ de recherche
Commande-G: Rechercher l’occurrence suivante de la sélection
MAJ-commande-G: Trouver l’occurrence précédente de la sélection
Commande-H: Masquer les fenêtres de l’application en cours d’exécution
Commande-option-H: Masquer les fenêtres de toutes les autres applications en cours d’exécution
Commande-i : Mettre en italique le texte sélectionné ou activer/désactiver le texte italique ou désactiver
Option-commande-i : Afficher une fenêtre Inspecteur
Commande-J: Accédez à une sélection
Commande-m : Réduire la fenêtre active vers le quai
Commande-option-M: Réduire toutes les fenêtres de l’application active dans le Dock
Commande-n : Créer un nouveau document dans l’application de premier plan
Commande-o : Afficher une boîte de dialogue pour choisir un document pour l’ouvrir dans l’application de premier plan
Commande-p : Afficher la boîte de dialogue Imprimer
MAJ-commande-p : Afficher une boîte de dialogue pour spécifier les paramètres d’impression (Page Setup)
Commande-q : Quittez l’application de premier plan
Commande-s : Enregistrer le document actif
MAJ-commande-s : Afficher la boîte de dialogue Enregistrer sous
Commande-t : Afficher la fenêtre des polices
Commande-option-T: Afficher ou masquer une barre d’outils
Commande-sup : Souligner le texte sélectionné ou activer ou désactiver les soulignements
Commande-v : Pâte
Option-commande-v : Appliquer le style d’un objet à l’objet sélectionné (pâte Style)
Option-Maj-commande-v : Appliquer le style du texte qui entoure à l’objet inséré (pâte et Style de Match)
Contrôle-commande-v : Appliquer des paramètres de mise en forme à l’objet sélectionné (commande de règle de pâte)
Commande-w : Fermez la fenêtre de premier plan
MAJ-commande-w : Fermer un fichier et ses fenêtres associées
Option-commande-w : Fermez toutes les fenêtres dans l’application sans quitter il
Commande-x : Supprimer la sélection et la stocker dans le presse-papiers
Commande-z : Annuler la commande précédente (certaines applications permettant de multiples annulations)
Command-Shift-z Répéter la commande précédente (certaines applications permettant de multiples Oder)
Contrôle + flèche droite : Déplacer le focus à une autre valeur ou cellule dans une vue, par exemple une table
Contrôle + flèche gauche : Déplacer le focus à une autre valeur ou cellule dans une vue, par exemple une table
Flèche de contrôle : Déplacer le focus à une autre valeur ou cellule dans une vue, par exemple une table
CTRL-haut : Déplacer le focus à une autre valeur ou cellule dans une vue, par exemple une table
Commande + flèche droite : Déplacer le texte point d’insertion à la fin de la ligne courante
Commande + flèche gauche : Déplacer le texte point d’insertion jusqu’au début de la ligne courante
Flèche de commande : Déplacez le point d’insertion de texte à la fin du document
Commande + flèche : Déplacer le point d’insertion de texte au début du document
Maj-Commande + flèche droite : Sélectionnez le texte entre le point d’insertion et la fin de la ligne actuelle *
MAJ-commande-gauche : Sélectionnez le texte entre le point d’insertion et le début de la ligne actuelle *
Maj + Flèche droite : Prolonger le personnage de sélection un texte à la droite *
Maj + Flèche gauche : Prolonger le personnage de sélection un texte à la gauche *
MAJ-commande-haut : Sélectionnez le texte entre le point d’insertion et le début de la document *
MAJ-commande-bas : Sélectionnez le texte entre le point d’insertion et la fin de la document *
Maj + Flèche haut : Étendre la sélection de texte à la ligne ci-dessus, jusqu'à la limite de caractère le plus proche à la même localisation horizontale *
Maj + Flèche bas : Étendre la sélection de texte à la ligne ci-dessous, jusqu'à la limite de caractère le plus proche à la même localisation horizontale *
Maj-Option-droite : Étendre la sélection de texte à la fin du mot actuel, puis à la fin du mot suivant s’appuie à nouveau sur *
Maj-Option-gauche : Étendre la sélection de texte au début du mot actuel, puis au début du mot suivant si pressé de nouveau *
Maj-Option-bas : Étendre la sélection de texte à la fin de l’actuel paragraphe, puis à la fin du paragraphe suivant s’appuie à nouveau sur *
Maj-Option-haut : Étendre la sélection de texte au début de l’actuel paragraphe, puis au début du paragraphe suivant s’appuie à nouveau sur *
Control-espace : Basculer entre les sources d’entrée actuelles et précédentes
Option-contrôle-espace : Activer/à travers toutes les sources d’entrée
Option-commande-esc: Force de cesser de fumer
* "Remarque : si aucun texte n’est sélectionné, l’extension commence au point d’insertion. Si le texte est sélectionné en faisant glisser, puis l’extension commence à la limite de sélection. Inversion du sens de la sélection désélectionne l’unité appropriée."
** (Si votre ordinateur est configuré pour que les touches de F1, F2, etc... ne sont pas fonction standard, vous devrez ajouter fn sur ces raccourcis clavier. ie; fn + commande + F5 : activer VoiceOver marche/arrêt)
Accès universel - commandes de clavier de VoiceOver
* (Si votre ordinateur est configuré pour que les touches de F1, F2, etc... ne sont pas fonction standard, vous devrez ajouter fn sur ces raccourcis clavier. ie; fn + commande + F5 : activer VoiceOver marche/arrêt)
+ Commande + F5 : Activer/désactiver le VoiceOver *
Contrôle Option + F8 : Ouvrez Utilitaire VoiceOver *
Contrôle Option + F7 : Afficher le menu VoiceOver *
Option de contrôle -; (point-virgule): activer/désactiver VoiceOver contrôle Option verrouillage
Commande-option-8: Activer le Zoom
Option-commande-+: Effectuez un zoom avant
Option-commande-- (moins): Effectuer un zoom arrière
Option-contrôle-commande-8: Inverti/rétablir les couleurs d’écran
Option de contrôle - commande-, (virgule): Réduire le contraste
Option de contrôle - commande-. (période): augmenter le contraste
Accès universel - touches de souris
"Lorsque les touches de la souris est activée dans les préférences accès universel, vous pouvez utiliser les touches du clavier ou un pavé numérique pour déplacer le pointeur de la souris. Si votre ordinateur ne possède pas un pavé numérique, utilisez la touche Fn (fonction)."
8: Déplacer vers le haut
2: Déplacer vers le bas
4: Déplacer vers la gauche
6: Déplacer vers la droite
1: Se déplacer en diagonale bas gauche
3: Se déplacer en diagonale bas droite
7: Se déplacer en diagonale en haut à gauche
9: Déplacement en diagonale haut à droite
5: Appuyez sur le bouton souris
0: Maintenez le bouton de la souris
. (période sur le pavé numérique): communiqué tenir la bouton de la souris
Codes de caractères (codes d’option) (bien que dans Lion, les touches d’accent est accessible en appuyant sur la touche spécifique)
(Entre parenthèses est le même code avec "shift" ajouté)
Option-' (accent grave): `
Option-1: ¡ (/)
-Option2 : ™ (€)
Option-3: £ (‹)
Option-4: ¢ (›)
Option-5: ∞ (ï¬)
Option-6: § (ï¬)
Option-7: ¶ (‡)
Option-8: • (°)
Option-9: ª (·)
Option-0: °.. instructions d’accessibilité sur Instructables...
Option-- (moins): Masquer la mise en forme de barre (—)
-Option = (égal): ≠ (±)
Option-onglet : Désélectionne
Option-q: œ (Œ)
Option-w: ∑ (")
Option-e : ´ (´)
Option-r.: ® (‰)
Option-t: † (Ë)
Option-y: ¥ (Á)
Option-u : ¨ (¨)
Option-i : ˆ (ˆ)
Ø option-o.: (Ø)
Option-p: π (∏)
Option-[(crochet ouvrant): "(")
Option-] (crochet fermé): ' (')
Option-\ (back slash): « (»)
Option-a: å (Å)
Option-s: ß (Í)
Option-d: ∂ (Î)
Ƒ option-:f (Ï)
Option-g: © (Ë)
Option-h : Ë (Ó)
Option-j: â (Ô)
Option-k : Ë (ï £¿)
Option-l: ¬ (Ò)
Option-; (point-virgule): â â... (Ú)
Option-' (apostrophe): æ (Æ)
Option-x: ≈ (Ë)
Option-c: ç (Ç)
Option-v: √ (◊)
Option-b: ∫ (ı)
Option-n : ˜ (˜)
Option-m: µ (Â)
Option-, (virgule): ≤ (¯)
Option-. (période): ≥ (Ë)
Option- / (barre oblique): ÷ (¿)
Pour ceux d'entre vous qui vient il écrémé ou défile tout droit vers le bas sans lecture, voici une liste des raccourcis clavier que j’ai, personnellement, me sens sont très utiles :
Raccourcis clavier de Finder :
Commande-A: Sélectionner tous les éléments dans la fenêtre plus en avant (ou bureau si aucune fenêtre n’est ouverte)
Commande-C: Copier/texte de l’élément sélectionné dans le presse-papiers
Commande-e : EJECT
MAJ-commande-G: Accédez au dossier
Maj-Commande-H: Ouvrez le dossier du compte utilisateur actuellement connecté
Commande-i : Infos
Commande-m : Minimiser la fenêtre
Commande-option-M: Réduire toutes les fenêtres
Commande-n : Nouvelle fenêtre
MAJ-commande-n : Nouveau dossier
Commande-v : Pâte
Commande-w : Fermer cette fenêtre
Option-commande-w : Fermez toutes les fenêtres
Commande-x : Coupe
Commande-z : Undo / Redo
Commande-[: retour
Commande-]: avec impatience
Commande + Suppr : Déplacer vers la corbeille
MAJ + commande + Suppr : Vider la corbeille
Maj-Tab : Parcourir les contrôles dans la direction opposée
Application et autres commandes de clavier Mac OS X :
Option-commande-Eject : mettre l’ordinateur en veille
Contrôle-commande-Eject : Quittez toutes les applications (après vous donnant une chance de sauver change, etc..), puis redémarrez l’ordinateur
Option-commande-éjecter de contrôle : Quittez toutes les applications (après vous donnant une chance de sauver change, etc..), puis arrêtez l’ordinateur
fn-supprimer : Avant de supprimer (sur le clavier intégré Mac portables)
Command-shift-3: Capturer l’écran dans un fichier
MAJ-commande-4: Capturer une sélection dans un fichier
Option-Maj-commande-v: appliquer le style du texte qui entoure à l’objet inséré (pâte et Match Style)
Commande-C: copie
Commande-v : Pâte
Commande-e : Utiliser la sélection pour une découverte
Commande-f : Ouvrez une fenêtre de recherche
Commande-b : Gras du texte sélectionné ou activer/désactiver le texte gras marche/arrêt
Commande-i : Mettre en italique le texte italique texte ou activer/désactiver sélectionné marche/arrêt
Commande-sup : Souligner le texte sélectionné ou tourner soulignant marche/arrêt
MON RACCOURCI CLAVIER PLUS IMPORTANT :
Option-commande-esc: Force de cesser de fumer
Certaines de ces raccourcis peuvent ou peuvent ne pas fonctionner sur les différentes versions du logiciel, et beaucoup d'entre eux ne sont pas compatibles avec les Macs à processeurs Intel. J’espère que vous avez un voyage réussi sur votre chemin pour limiter votre temps « perdu » sur des choses stupides comme ouvrir manuellement votre navigateur Internet de choix... pffttt.
Alrighty, Merci de visiter mon Instructable. Venez à nouveau !
Aussi, si ça vous a plu, vous pouvez voter pour moi dans le « Electronic conseils et astuces concours ».
Merci encore !
-Me