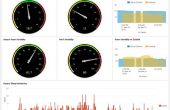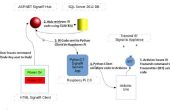Étape 18 : Le système d’exploitation






















Avant que le LittleBox fonctionnera correctement, et pour activer l’écran tactile, il faut passer par quelques étapes pour tout d’abord mettre à jour le système d’exploitation, puis d’installer les pilotes d’écran tactile.
Il a fallu un certain temps pour comprendre tout ça. Je vais détailler exactement ce que je faire pour obtenir le LittleBox pour travailler.
Les principes de base.
Après le téléchargement et l’écriture de l’image Rasbian sur une carte SD, insérez la carte dans le Raspberry Pi et allumez votre LittleBox.
Votre LittleBox devra être connecté à internet.
Dans le menu de configuration, développez la partition root pour utiliser la totalité de la carte SD, changer la mémoire à 128 Mo est séparée de 64 Mo et le placera donc il démarre sur le bureau.
Lors du chargement dans le bureau, vous pourriez trouver une bordure noire autour de l’écran. Nous avons besoin augmenter la taille de l’écran, ou si vous voulez le terme technique, changer l’overscan.
1 | Double-cliquez sur LXTerminal sur le Bureau
2 | TYPE: sudo nano /boot/config.txt
3 | déplacer le curseur vers le bas et retirez le signe # devant
#overscan_left = 16
#overscan_right = 16
#overscan_top = 16
#overscan_bottom = 16
4 | Remplacer les quatre valeurs de 16 -46
5 | Appuyez sur CTRL et X pour quitter, sélectionnez Y pour enregistrer le fichier.
6 | TYPE: sudo reboot
Le LittleBox va redémarrer et il ne faudrait maintenant aucune bordure autour des bords. Si vous trouvez qu’il n’y a aucune image sur l’écran, vous devrez retirer la carte SD et éditez le fichier config.txt sur un autre PC pour modifier l’overscan pour l’ajuster correctement l’écran.
L’audio de la Raspberry Pi est défini par défaut à utiliser la sortie audio numérique HDMI. Pour s’assurer que le son vient par l’intermédiaire de la prise de casque et sortir le l’amplificateur, il faut changer la configuration audio.
7 | LXTerminal double-clic sur le Bureau
8 | TYPE : sudo amixer cset numide = 3 1
Linux a besoin de mettre à jour avant de nous installer des programmes, ou des pilotes.
9 | TYPE : sudo apt-get update
10 | TYPE : sudo apt-get upgrade
Si c’est votre première fois en exécutant la commande de mise à niveau il peut prendre un certain temps, 10 minutes ou plus, pour le cours se termine.
Ensuite, nous installerons une mise à jour pour le noyau.
11 | Double-cliquez sur Midori sur le bureau, cela ouvrira une fenêtre de navigateur.
12 | Goto https://github.com/Hexxeh/rpi-update
13 | Suivez leurs instructions !
C’est tout pour l’essentiel. Ensuite, nous allons obtenir le travail de l’écran tactile.
sudo vous donne des privilèges d’administrateur (lien).
nano est un éditeur de texte terminal (lien).
amixer contrôle l’audio (lien).
apt-get est un gestionnaire de programme de ligne de commande (lien).
L’écran tactile.
Le contrôleur de l’écran tactile est un eGalax Inc. USB TouchController, vous pouvez confirmer que le contrôleur est connecté correctement en tapant lsusb à la ligne de commande.
Ce processus peut prendre plusieurs heures, sur six d'entre eux, alors assurez-vous que vous pouvez laisser votre LittleBox allumé pendant une longue période. Je recommanderais laissant le LittleBox pour compiler toute la nuit. Ce processus peut se faire sur une autre machine Linux mais pour les fins du présent instructable je vais supposer qu'une autre machine Linux n’est pas disponible.
14 | LXTerminal double-clic sur le bureau.
15 | TYPE : wget https://github.com/raspberrypi/linux/archive/rpi-3.6.y.tar.gz
wget téléchargera dans votre répertoire personnel (si c’est le répertoire que vous êtes en), plus tard Raspberry Pi Kernel source de GitHub. Vous pouvez en savoir plus sur le noyau en visitant leur page sur GitHub, https://github.com/raspberrypi/linux.
16 | TYPE : tar - zxvf rpi-3.6.y.tar.gz
Tar prendra quelques minutes pour extraire l’archive.
Nous avons besoin d’installer quelques dépendances avant nous pouvons compiler le noyau ;
17 | TYPE : sudo apt-get installer git libncurses5 libncurses5-dev qt4-dev-tools build-essential
18 | TYPE : cd linux-rpi.3.6.y/
19 | TYPE : faire mrproper
Qui va nettoyer la source avant de compiler.
20 | TYPE : cp arch/bras/configs/bcmrpi_defconfig .config
Ceci copiera la configuration par défaut dans le dossier d’installation.
21 | TYPE : faire xconfig
Ceci chargera une configuration de noyau de GUI. Il existe d’autres options disponibles, pour plus d’informations, ouvrez le fichier README dans le répertoire ~/linux-rpi.3.6.y/.
22 | Cliquez sur l’icône de dossier pour charger la configuration par défaut (.config).
23 | Accédez au Support de périphérique d’entrée dans l’arborescence de gauche.
24 | Faites défiler jusqu'à écrans tactiles dans l’arborescence de droite.
25 | Faites défiler jusqu'à pilote écran tactile USB et cliquez sur la case à cocher.
Il faudrait maintenant une sélection de pilotes coché dans l’arborescence.
26 | Cliquez sur l’icône disquette pour enregistrer la configuration.
27 | Fermez l’interface graphique de configuration.
28 | TYPE : faire
Le noyau se compileront maintenant. Cela va vraiment prendre plusieurs heures. Aller faire une tasse de thé.
29 | Buvez votre thé.
Si des erreurs se produisent lors de la compilation du noyau, vérifier sur les instructions et confirmer que toutes les dépendances sont installées.
30 | TYPE : sudo faire modules_install
Qui va installer les pilotes de l’écran tactile, entre autres.
Ensuite on copie le noyau nouvellement construit dans le dossier de démarrage
31 | TYPE : sudo cp arch/bras/boot/Image /boot/new_kernel.img
Pour rendre la nouvelle charge du noyau au démarrage, il faudra ajouter une entrée au fichier config.txt
32 | TYPE : sudo nano /boot/config.txt
33 | TYPE : kernel=new_kernel.img
34 | CTRL et Xet puis les Y enregistrer
Le noyau et les modules doivent être installés et configurés correctement, pour les charger que vous devez redémarrer.
35 | TYPE : sudo reboot
Si le LittleBox ne redémarre, mettez hors tension et retirez la carte SD mettre la carte dans une autre machine et éditez le fichier config.txt. Commentez, placez un # devant, kernel=new_kernel.img, remplacer la carte SD dans le LittleBox et essayez à nouveau. Vous devrez effectuer un dépannage pour savoir pourquoi le nouveau noyau n’a pas démarré.
Si tout s’est passé bien quand le LittleBox bottes sur le bureau, vous devriez être en mesure de toucher l’écran et déplacez le curseur.
Nous devrons maintenant à installer un logiciel pour calibrer l’écran.
36 | Double-cliquez sur LXTerminal
Nous avons besoin d’installer quelques dépendances plus.
37 | TYPE : sudo apt-get installer libx11-dev libxext-dev libxi-dev x11proto-input-dev
38 | TYPE : wget http://github.com/downloads/tias/xinput_calibrator/xinput_calibrator-0.7.5.tar.gz
39 | TYPE : tar - zxvf xinput_calibrator-0.7.5.tar.gz
40 | TYPE : cd xinput_calibrator-0.7.5
41 | TYPE : . / configure
42 | TYPE : faire
43 | TYPE : sudo faire installer
Une fois l’installation terminée l’étalonneur devrait maintenant être prêt à l’emploi.
44 | Pour charger le programme, cliquez sur l’icône du programme dans le coin inférieur gauche de l’écran, allez dans préférences et cliquez sur Calibrer écran tactile.
45 | Toucher les points de quatre calibration avec votre doigt ou un stylet. Essayez d’éviter d’utiliser un stylo ou quelque chose de pointu tranchant.
Lorsque l’étalonnage est terminé, une fenêtre de terminal s’ouvre avec les informations de calibration. Cela doit être définitivement enregistré dans un fichier de calibration.
46 | TYPE : (dans un LXTerminal différent à celui avec les informations de calibration) sudo mkdir /etc/X11/xorg.conf.d
47 | TYPE : sudo nano /etc/X11/xorg.conf.d/99-calibration.conf
48 | Sur le terminal de calibration, mettez en surbrillance le texte ;
Section « InputClass »
Identificateur « étalonnage »
MatchProduct « eGalax Inc. USB TouchController »
Option « Calibration""78 1970 1805 136"
EndSection
Les nombres et les options peuvent être différentes pour votre étalonnage.
49 | Cliquez sur Edit - puis copier dans la barre de menu de Calibration LXTerminal.
50 | Cliquez sur modifier - puis coller dans la barre de menus de LXTerminal 99-calibration.conf.
51 | CTRL & X puis les Y enregistrer.
C’est tout !
Confirmer l’écran tactile ne fonctionne pas et que l’étalonnage a corrigé toute inexactitude. Si vous êtes heureux ;
52 | TYPE : sudo reboot
Lors du démarrage de la LittleBox retour au bureau vérifier les paramètres de calibrage ont été enregistrés et tout va bien, ensuite ;
53 | Pirater la planète.
Références.
https://github.com/Hexxeh/RPI-Update
http://www.raspians.com/Knowledgebase/no-Analog-Sound-out-the-Headphone-Jack/
http://www.Engineering-DIY.blogspot.ro/2013/01/Adding-7inch-display-with-Touchscreen.html
http://raspberrypi.StackExchange.com/questions/3196/Building-kernel-image-img-including-ramdisk