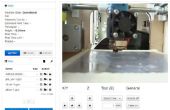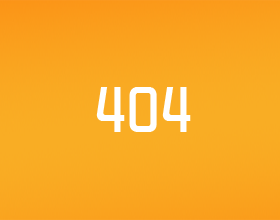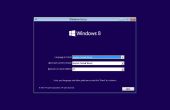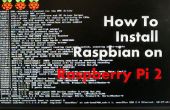Étape 2: Cartographie des disques avec Samba






À l’étape 8 de l’Instructable premier de cette série sur la domotique (IoT - « Intranet » des choses : domotique. Partie 1: ITO, Introduction) j’ai expliqué comment installer Samba, le logiciel de cartographie gratuit, Linux en voiture. Je vais récapituler ici et faire des ajouts. Ces ajouts vont rendre la vie beaucoup plus facile quand il s’agit de la configuration et la modification de votre site OpenHAB avec OpenHAB Designer.
Suivez ces étapes avec une fenêtre de terminale PuTTY en utilisant OPENHAB.local comme nom d’hôte (voir photo 1 ci-dessus), n’oubliez pas d’utiliser la copie et coller, donc vous n’avez pas besoin de taper quoi que ce soit. Répondre Oui (y) à toutes les invites.
sudo apt-get installer samba samba-common-bin
La ligne suivante appelle un éditeur de ligne de commande nommé « nano »
sudo nano /etc/samba/smb.conf
Une fois que le nano a ouvert le fichier smb.conf que cela ressemblera à l’image ci-dessus. Défiler vers le haut et en bas avec les flèches jusqu'à ce que vous atteigniez la section [global] et trouvez la ligne marquée ;
# remporte le soutien = no
et modifiez-le pour Oui et supprimer le « # »
gagne le soutien = yes
Maintenant allez dans la section [homes] au titre de la part de définitions et d’assurer ;
lire seulement = no
Ensuite, allez vers le bas du fichier un ajouter ce qui suit. Une fois de plus, vous pouvez sélectionner tout le texte ci-dessous, copiez-le et collez-le dans la fenêtre PuTTY par clic droit.
### TEXTE À AJOUTER: DÉMARRER ###
[pi]
Commentaire = répertoire de base
Path = / home/pi
browseable = yes
Writeable = yes
Commentaires seulement = no
créer mask = 0777
masque de répertoire = 0777
public = no
forcer l’utilisateur = pi
Force groupe = pi
[Accueil OpenHAB]
Commentaire = OpenHAB Accueil
PATH = / usr/share/openhab
browseable = yes
Writeable = yes
Commentaires seulement = no
créer mask = 0777
masque de répertoire = 0777
public = no
forcer l’utilisateur = pi
Force groupe = pi
[OpenHAB Config]
Commentaire = Config Site OpenHAB
Path = / etc/openhab
browseable = yes
Writeable = yes
Commentaires seulement = no
créer mask = 0777
masque de répertoire = 0777
public = no
forcer l’utilisateur = pi
Force groupe = pi
### TEXTE À AJOUTER: FIN ###
Maintenant sauvegarder et quitter. Presse ^ X (contrôle, touche et la touche « x »), puis tapez « y » suivie de retour. C’est elle.
Terminez l’installation avec les commandes suivantes (cela suppose que vous avez utilisé le valeurs par défaut u/n « pi », p/w « framboise ») ;
sudo smbpasswd - un pi
suivi par mot de passe 'framboise' deux fois
sudo update-rc.d smbd enable
sudo update-rc.d nmbd enable
sudo service smbd redémarrage
Nous avons terminé.
Si vous l’avez deviné juste vous serez en mesure de voir votre Pi framboise dans l’Explorateur windows section réseau nommée « OPENHAB » comme ci-dessus (troisième pic). Il sera montrant trois dossiers de réseau connecté ; « OpenHAB Config », « OpenHAB Home » et « pi ». Nous allons « cartographier » les deux dossiers pour nous aider à utiliser le logiciel de développement de l’OpenHAB ; OpenHAB Config et la maison. Ceux-ci seront mappés à des lettres de lecteur Windows O:\ et P:\ respectivement. Ne vous inquiétez pas si vous avez quelque chose d’autre mappé à ceux-ci, juste choisir une lettre différente.
À la carte « OpenHAB Config » ;
- Cliquez sur l’action « OpenHAB config »,
- Faites un clic droit sélectionnez "connecter un lecteur réseau..." dans le menu déroulant le menu,
- Sélectionnez disque O:\,
- Dossier doit déjà être montrant « \\OPENHAB\OpenHAB Config » ou si elle isn'tclick Parcourir et de dialogue "Rechercher un dossier" boîte de localiser 'OpenHAB Config' sous PC OPENHAB,
- Cliquez sur OK,
- S’assurer de se reconnecter à l’ouverture de session et Connectez-vous à l’aide de différentes informations d’identification sont vérifiés,
- Cliquez sur Terminer (voir photo 4 ci-dessus),
- Boîte de dialogue suivante « Windows Security » sera apparaissent, maintenant, sélectionnez « Utiliser un autre compte » et entrez « pi » nom d’utilisateur et « framboise » mot de passe,
- Assurez-vous que "Mémoriser mes références" est cochée (voir photo 5 ci-dessus). Il suffit de le faire une fois,
- Cliquez sur ok.
Maintenant, répétez le processus pour "OpenHAB chez soi" , mais cette lettre de lecteur du nom temps comme P:\ pour mapper à et lorsque la boîte de dialogue « Mappage de lecteur réseau » apparaît ne cochez pas 'Se connecter en utilisant les informations d’identification différentes'. Ils se souviendra du mappage du lecteur précédent pour OpenHAB Config.
C’est tout ce que vous devez faire, il ressemblera maintenant à pic 6 ci-dessus. Vous pouvez maintenant glisser et déposer des fichiers de configuration directement dans les répertoires appropriés du OpenHAB sur la Pi de framboise directement depuis votre PC windows. Chaque fois que vous démarrez votre pc de windows et votre serveur OpenHAB est en cours d’exécution, windows seront reconnectera automatiquement le disque pour vous.
Astuce : Si à tout moment, vous souhaitez supprimer le mappage du lecteur, il suffit de sélectionner le lecteur de O:\ ou P:\ depuis l’Explorateur windows, faites un clic droit et choisissez « Déconnexion » dans le menu déroulant dans le menu déroulant. Ne pouvait pas être tout simple.