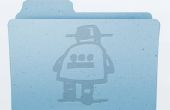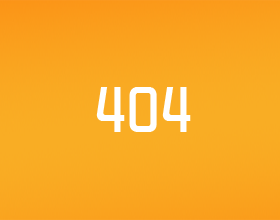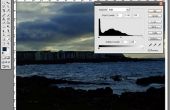j'ai toujours aimé le style des dossiers sur un Mac, tels que les téléchargements, documents, films ou des dossiers de photos. Cependant, j'ai eu tant de dossiers que tous regardé la même chose et étaient souvent difficiles à reconnaître, donc je me
Aujourd'hui je vais vous montrer comment faire une affiche de film. Il n'est pas un voyage facile. C'est comme une aventure, explorer ce que vous faites et n'aimez pas.Étape 1: idées. Maintenant pour démarrer votre affiche de film, vous allez avoir b
Hé les gars, il s'agit d'une vérification de type de pluie une vidéo précédente comme certains d'entre vous ont demandé comment recadrer / enlever les images blanches difficiles à l'aide de l'outil de sélection rapide. Cette méthode permet de mainten
Dans ce Instructable, je vais vous montrer comment en faire un de conception la plus célèbre peinture de Andy Worhal à l'aide d'Adobe Photoshop CS6/CCÉtape 1: matériaux Vous aurez besoin, c'est Adobe Photoshop CS6 ou Adobe Photoshop CC et une image q
Tutoriel Photoshop CC 2014 montrant comment transformer une journée sereine et paisible dans une explosion apocalyptique, nucléaire.Obtenez jusqu'à 20 % sur Photoshop + Lightroom ! Seulement 7,99 $ p/mois : https://db.tt/4PNmz1S8Photo route ouverte :
2014 CC Photoshop tutoriel montrant comment créer une belle coutume, vitrail entouré de vitres individuelles, clair.Obtenez jusqu'à 20 % sur Photoshop + Lightroom ! Seulement 7,99 $ p/mois : https://db.tt/4PNmz1S8Image de poisson Shutterstock: ID # 1
dans ce instructable, je va vous montrer comment faire pour modifier une couleur des yeux à n'importe quelle couleur que vous aimez.Note : J'ai fait cela dans CS5 mais devrait être réalisable tout le chemin du retour à ES7Étape 1: Choisir une photo d
un effet vraiment cool à l'aide de photoshop ! Aucun outil utilisé dans la fabrication de cette photo!!! Très facile et parfait pour les débutants.
Tutoriel Photoshop CS6 Extended montrant comment transformer une photo d'une personne ou une chose en une statue de pierre.Obtenez jusqu'à 20 % off Photoshop + Lightroom + plus tout pour 7,99 USD $ p/mois!: https://db.tt/4PNmz1S8Abonnés à la télévisi
Jamais elle se demande comment édité photos ou des sites Web ont souvent une légère texture qui ne s'applique qu'à une certaine partie d'une image ? Comme la texture utilisée dans la création de ce logo ?Étape 1: matériaux :PhotoshopPhoto non éditée
Photoshop ce didacticiel vous montrera comment faire un zombie intense scène de combat. Cette instructable nécessite certaines compétences Photoshop très rudimentaires, mais même si vous ne savez pas Photoshop vous pouvez suivre sans doute encore. L'
A quelques étapes pour égayer rapidement une photo dans photoshop, l'image que j'ai choisi est assez mauvais et n'est pas exactement la perfection de la ligne d'arrivée, mais c' est beaucoup mieux qu'il ne l'était et un peu plus facile sur les yeux.V
apprendre à faire une image qui peut répéter dans toutes les directions dans Photoshop 7.0 ou version ultérieure. Images de carrelage sont parfaits pour les ordinateurs de bureau.Etape 1: Obtenir une bonne image L'image utilisée devrait donner un sen
dans ce instructable je vais vous montrer comment créer une simple liste colorée accentués dans photoshop, gimp ou n'importe quel autre programme de retouche d'image.Étape 1: Ce que vous aurez besoin Vous aurez besoin des choses suivantes pour cela :