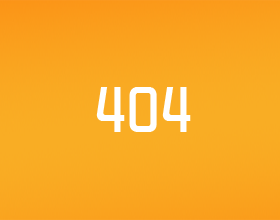Étape 1: Dispersion Smokey effet Photoshop - écrit tutoriel
Smokey brosses Photoshop téléchargement http://www.brusheezy.com/brushes/17758-smoky-set
Fotografie réservoir Shirin https://www.facebook.com/fotodesign.shirintank
Supprimer le fond dans Photoshop - outil de sélection rapide https://www.youtube.com/watch?v=NacLx98gmdU
Glissez et déposez l’image que vous allez utiliser dans Photoshop, double-cliquez sur le calque d’arrière-plan dans le panneau Calques pour le convertir en une couche. Sélectionnez l’outil Sélection rapide et sélectionnez l’intérieur de l’image « découper » en utilisant refine edge avec estompage lourd pour enlever les arêtes solides. Si vous ne savez pas comment supprimer un fond dans Photoshop, puis s’il vous plaît voir le lien ci-dessus. Faites un clic droit sur le calque et sélectionnez convertir à un objet dynamique alors maintenant vous doit seulement voir une boîte dans cette couche non pas deux. Dupliquez le calque en le faisant sélectionnés et pressant Ctrl & J sur le clavier deux fois pour faire des copies de deux
Créez un nouveau calque et le mettre au fond et remplir ce calque avec du blanc à l’aide de l’outil pot de peinture. Déplacer les couches intermédiaires et arrière partout sur le côté où vous désirez que la dispersion de fumée se produisent. Pour déplacer une presse image Ctrl-T à transformer. Pour lui donner encore plus d’effet soit étirement l’image ou allez dans filtre, liquéfier pour déformer l’image selon vos préférences. Si il y a toutes les imperfections ou vous pouvez voir clairement les lacunes entre les couches intermédiaires et arrière puis sélectionnez l’outil Pinceau, tournez le flux jusqu'à 20 %, sélectionnez une brosse souple, utilisent alt & clic gauche pour récupérer la couleur vous souhaitez peindre avec et se fondre dans les zones sombres. Si Photoshop vous demande pour rastériser l’image lorsque vous cliquez dessus, puis appuyez sur Oui.
Ajouter un masque de calque sur le dessus de chacune des trois couches en utilisant l’outil de masque (icône de caméra en forme) dans votre panneau de calques. Sur les deux couches de fond sur la presse de masques réelle Ctrl & I pour inverser les couches, ils devraient maintenant disparaître. Cliquez sur le masque de calque supérieur et utiliser les couleurs noir et blancs d’apporter et emporter les parties de l’image. J’ai utilisé des pinceaux personnalisés pour cette partie, qui sont disponibles en téléchargement dans le lien ci-dessus. Commencez avec le noir et tourner le flux de retour à 100 %, se débarrasser des aspérités et commencer à bâtir dans l’effet de la fumée. Changer autour des balais smokey souvent ainsi, il semble aussi naturel que possible. Vous pouvez changer l’angle de la brosse en sélectionnant fenêtre, brosses et changer l’angle de la brosse pointe forme.
Sélectionnez la couche intermédiaire et choisissez blanc d’apporter dans le masque, mais avec un effet smokey, appliquer les mêmes techniques qu’avant d’essayer de rendre l’effet de fumée aussi naturelle que possible. Appliquer les mêmes principes à la couche arrière à en finir avec l’image.
Vous avez maintenant terminé le didacticiel d’effet Dispersion Smokey dans Photoshop !