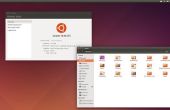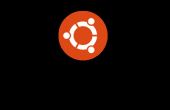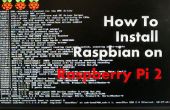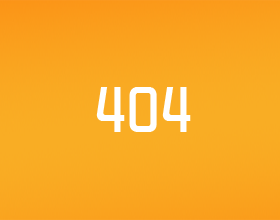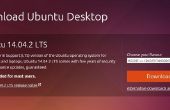Etape 4: Démarrage d’Ubuntu et changer les partitions













Maintenant, redémarrez votre ordinateur et lors du démarrage, appuyez sur la touche de fonction qui vous permet de vous dans le menu de démarrage de votre carte mère. Cela dépend de votre carte mère marque et le type, par exemple, sur mon portable Dell, c’est F8 et sur ma carte mère Gigabyte c’est F12.
Dans le menu de démarrage, choisir de démarrer depuis le lecteur flash USB, parfois appelé 'USB-HDD'. Si un écran de démarrage Ubuntu s’affiche, choisissez «Essayer Ubuntu sans l’installer». Sinon, sélectionnez 'Essayer Ubuntu' démarrage de l’ordinateur entièrement vers le haut.
Quoi qu’il en soit, vous devriez retrouver sur le bureau Ubuntu. (image 1)
Si vous n’utilisez pas un clavier qwerty standard d’US, la première chose que vous aurez envie de faire est définie la bonne disposition du clavier: cliquez sur le 'fr' sur fond blanc dans le coin supérieur droit, puis "Texte entrée paramètres..." dans la fenêtre qui s’affiche, vous pouvez cliquer sur le signe '+' (en bas à gauche) pour ajouter votre type de clavier et ensuite vous pouvez sélectionnez anglais (États-Unis) et supprimez-le à l’aide de la '-' bouton , ou utilisez les flèches pour modifier l’ordre de la liste. (image 2)
Si vous utilisez une câblée, connexion internet, vous devriez obtenir deux flèches en haut à droite bar, si vous utilisez une connexion sans fil, il devrait y avoir un vide WiFi "triangle" à la place. (image 3) Cliquez dessus, sélectionnez le bon réseau, fin entrez votre mot de passe.
Ensuite, appuyez sur la touche Windows de votre clavier pour faire apparaître le menu Démarrer (ou cliquez sur la partie supérieure gauche logo Ubuntu) et dans la barre de recherche, tapez « GParted ». Un des résultats devrait être une application "Éditeur de Partition GParted". L’ouvrir. (image 4)
Redimensionner la partition Windows - pour les ordinateurs avec un seul disque dur
Si vous avez seulement un disque dur de votre ordinateur, vous devrez réduire la partition utilisée par Windows, de créer deux nouveaux pour Ubuntu.
Démarrage de GParted, il va démarrer l’analyse les partitions sur les disques, attendez qu’il ait fini et assurez-vous que le disque C:\ Windows est sélectionné dans le menu déroulant en haut à droite, il n’est pas appelée « C:\ » dans Ubuntu, mais il faudra probablement attendre "/ dev/sda". Vous savez que vous avez la bonne méthode si la taille correspond à la taille de votre disque C:\ bien sûr et si le disque a deux partition « ntfs », et l’un d’eux a le drapeau « boot ». Cela pourrait ressembler à l’image 5.
Faites un clic droit de la partition plus grande et sélectionnez « redimensionner/déplacer ». (image 6) Dans le champ « Libre espace figurant après », tapez la quantité d’espace souhaitée pour votre installation d’Ubuntu : il s’agit de la quantité d’espace disque, plus le montant de l’échange (il s’agit d’espace sur le disque qui est utilisé pour stocker des données pendant que le système est allumé, si vous épuisez vos RAM. Vous n’avez vraiment à comprendre cela, il suffit de garder à l’esprit que vous en avez besoin.) Par exemple, j’ai pris 64 Go pour Ubuntu lui-même et 8Go de swap. L’exigence minimale absolue pour Ubuntu 14.04 est 6,6 Go d’espace disque, mais je recommande d’utiliser au moins 16Go, même si vous stockez vos documents ailleurs.
Si vous avez moins de 8 Go de RAM, vous devez utiliser 8Go de swap, si vous avez plus de RAM, utiliser la même quantité d’échange que vous avez de RAM.
Enfin multipliez la somme de l’espace disque et de l’échange par 1024 (1GiB = 1024MiB).
Par exemple, pour mon système (2 Go de RAM), j’ai fait: (espace disque 64GiB + 8GiB swap) x 1 024 = 72 x 1 024 MiB = 73, 728MiB d’espace libre suite.
Si votre système dispose de 16 Go de RAM, ce serait (swap espace disque 64GiB + 16GiB) x 1,024.
Bien sûr, cet espace doit être disponible sur votre disque, cochez-le dans la colonne « Inutilisé » et laisser suffisamment d’espace libre ("Unused") sur votre partition Windows, on laisse par exemple au moins 64GiB d’espace inutilisé sur votre partition Windows.
Si vous n’avez pas assez d’espace, revenir à Windows et de supprimer certains fichiers ou peut-être envisager d’acheter un deuxième disque dur.
Si vous modifiez l’espace figurant après « libre », la « nouvelle taille » de la partition Windows devrait mettre à jour automatiquement. S’assurer que vous ne modifiez pas le « espace libre précédent », dans le cas contraire, vous passerez votre partition Windows et cela se traduira par un Windows ne démarre plus.
Cliquez sur « Redimensionner/déplacer » pour continuer. (image 7)
Maintenant, il y aura l’espace vide (non affecté) sur votre disque (Notez que c’est juste une simulation, GParted ne change pas vraiment votre disque jusqu'à ce que vous appliquer toutes les actions). Faites un clic droit dans l’espace non alloué et sélectionnez « Nouveau ». (image 8)
Nous allons maintenant créer la partition Ubuntu, donc faire « New size » la taille de votre partition Ubuntu x 1024, et ' qui suit espace libre devrait maintenant être le montant de l’échange, vous avez choisi x 1024. (64 GB x 1024 = 65536MiB, dans mon cas) Créez-la comme une Partition principale, avec un système de fichiers 'ext4'. Vous pourriez lui donner l’étiquette « Ubuntu » si vous voulez. (image 9). Puis cliquez sur « Ajouter ».
Faites un clic droit dans l’espace non alloué à nouveau et sélectionnez Nouveau, pour créer la partition de swap. La taille doit déjà être correcte (« Nouvelle taille » = la taille du swap vous avez choisi x 1024, « Libérer de l’espace qui précède » = 0, "Libre espace figurant après" = 0) sélectionnez les Partition principale et linux-swap comme système de fichiers. (image 10) Puis cliquez à nouveau sur « Ajouter ».
Le résultat devrait être quelque chose comme l’image 11. Vérifiez que vous seul rétrécir la partition Windows et que vous ne déplacez ou supprimez il, et que vous ne modifiez pas la partition "Système Reserved". Vérifier les opérations en attente au bas de l’écran. Si vous êtes 100 % positive que vous avez suivi ces étapes correctement, cliquez sur « Appliquer toutes les opérations », la coche verte en haut de l’écran (image 11).
GParted vous demandera à nouveau si vous êtes absolument sûr, si vous êtes, et vous avez sauvegardé toutes vos données importantes, cliquez sur « Appliquer ». (image 12).
Alors GParted va commencer à appliquer les changements sur le disque. Avertissement : c’est irréversible, si vous avez fait quelque chose de mal, votre Windows partition pourrait obtenir corrompue ou vous risquez de perdre simplement toutes les données sur disque, vérifiez et revérifiez et triple vérifier que tout est correct.
Notez que réduisant la partition Windows peut prendre un certain temps, surtout si votre installation de Windows est un peu plus âgée, et si vous n’avez pas exécuté "defrag" dans un certain temps.
Lorsque vous avez terminé, vous devriez obtenir « Toutes les opérations réussies » (image 13).
Vous pouvez maintenant fermer GParted.
Redimensionner la partition Windows - pour les ordinateurs avec deux disques durs
Si votre ordinateur dispose de 2 ou plusieurs disques durs, vous pouvez installer Ubuntu sur le disque dur secondaire. Si c’est le cas, vous pouvez juste suivre les instructions pour 1 disque dur, mais au lieu de redimensionner la Partition Windows, redimensionner les partitions ntfs sur votre second disque dur et créer toutes les partitions sur ce second disque aussi bien. Le deuxième disque est probablement considéré comme « / dev/sdb ».