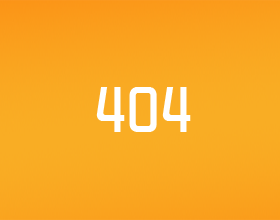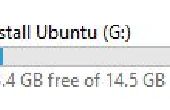Etape 8: Logiciel : Firmware personnalisation

Dans cette deuxième étape du chapitre sur les logiciels, je vais vous expliquer quelques points concernant le firmware sur une imprimante 3D. Le firmware d’une imprimante 3D est le logiciel en cours d’exécution sur l’imprimante 3D. Le micrologiciel de l’imprimante 3D plus couramment utilisé est le Marlin. Marlin est un logiciel libre et peut être téléchargée sur GitHub. Pour être en mesure d’ouvrir, de personnaliser et de télécharger ce firmware, vous devrez télécharger l’IDE Arduino sur votre ordinateur.
Avec la plupart acheté des imprimantes 3D, il est possible de télécharger le nouveau firmware sur l’imprimante 3D, mais je ne le recommande pas. Sans se rendre à l’électronique vous ne pouvez pas télécharger le nouveau firmware. Pour accéder à l’électronique de l’imprimante 3D, vous devrez très probablement ouvrir l’imprimante 3D, ce qui annulera la garantie. Aussi, si vous acceptez de jeter votre garantie et vous parvenez à télécharger le nouveau firmware, savent qu’il y aura aucun moyen de revenir. Télécharger le nouveau firmware supprimera définitivement le firmware précédent. Il n’y a aucun moyen de récupérer le firmware actuellement présent sur l’électronique, ce qui signifie que vous ne pouvez pas faire une sauvegarde. Lors du téléchargement du nouveau firmware, vérifier impérativement que vous savez exactement ce que vous faites.
Lorsque vous générez votre propre imprimante 3D, vous devrez configurer votre propre firmware à partir de la version de GitHub. Lors de la configuration, juste lire l’onglet configuration de Marlin et suivez les instructions. Assurez-vous que vous vérifiez chaque paramètre unique et l’ajuster si nécessaire.
Il y a quelques menus standard dans le firmware de Marlin, mais parfois, vous souhaiteriez un menu supplémentaire, par exemple un menu chez nous chaque axe séparément. Je vais maintenant expliquer comment ajouter un tel menu. Il est très facile de le faire, mais il y a quelques endroits différents, que vous devez ajouter quelque chose. Tout d’abord, ouvrez le fichier ultralcd.ccp. Autour de la ligne 50, vous trouverez cette ligne: 'public static void lcd_main_menu();' ainsi que de certaines autres lignes commençant par 'static void'. Entre ces lignes, vous devez ajouter la ligne 'public static void lcd_home_menu();'. Vous devez ensuite repérer l’endroit où ce menu supplémentaire devrait être. J’ai placé le mien dans le menu de la préparation, juste après le menu axe de déplacement. Pour ce faire, commencez par Rechercher le début du menu préparer en recherchant la ligne 'public static void lcd_prepare_menu()' suivie d’un dicton de ligne ' {'. Ces lignes indiquent le début du menu préparer et vous les trouverez autour de la ligne 430. Juste en dessous de ces lignes, il y a quelques lignes d’éléments de menu ("MENU_ITEM'). Ajouter une ligne à l’endroit où vous souhaitez que votre menu supplémentaire pour dire 'MENU_ITEM (sous-menu, MSG_HOME_AXIS, lcd_home_menu);'. MSG_HOME_AXIS est une variable contenant le texte, que l'on appelle une chaîne. Il contient le texte qui s’affichera sur l’écran lcd comme le nom du menu. Vous déclarera plus tard sur cette chaîne. Tout d’abord créer le menu. Pour ce faire, faites descendre l’écran un peu plus loin jusqu'à ce que vous trouviez le début du menu déplacement axe, ce qui est indiqué par « Shared Sub lcd_move_menu_axis() » suivie ' {', autour de la ligne 575. Ce menu est un menu très court, donc si vous avez trouvé le début, vous avez aussi trouvé la fin du menu (indiqué par 'END_MENU();' suivi par '}'). Placez votre propre menu après la fin du menu déplacement axe. Cela en ajoutant les lignes suivantes :
public static void lcd_home_menu() //This est la ligne indique le début du menu.
{
START_MENU() ; Un menu Démarrer.
MENU_ITEM (dos, MSG_PREPARE, lcd_prepare_menu) ; Ajoutez un élément de menu pour revenir au menu préparer.
MENU_ITEM (gcode, MSG_HOME_X, PSTR ("G28 X")) ; Ajoutez un élément de menu pour l’axe x de la maison.
MENU_ITEM (gcode, MSG_HOME_Y, PSTR ("G28 Y")) ; Ajoutez un élément de menu pour l’axe des y de la maison.
MENU_ITEM (gcode, MSG_HOME_Z, PSTR ("G28 Z")) ; Ajoutez un élément de menu pour l’axe z de la maison.
END_MENU() ; Fin du menu.
}
Dans ces lignes les éléments commençant par MSG sont des chaînes contenant du texte à afficher dans le menu. Vous devrez déclarer ces variables. Pour ce faire, allez dans le fichier « language.h ». Dans ce fichier, toutes les chaînes affichées sur l’écran lcd sont déclarées et peuvent être modifiés. Pour déclarer que les quatre nouvellement utilisé des chaînes, juste trouver le langage vous utilisez dès maintenant et ajoutez les lignes suivantes :
#define MSG_HOME_X « Maison X »
#define MSG_HOME_Y « Maison Y »
#define MSG_HOME_Z « Maison Z »
#define MSG_HOME_AXIS « Axes de maison »
Changer la partie entre le "le texte vous préférez ou Traduisez en la bonne langue. Maintenant télécharger le nouveau firmware et le menu est ajouté.
Pour changer la langue des menus dans votre imprimante 3D, ouvrez le fichier language.h et changer le numéro après « #define LANGUAGE_CHOICE » autour de la ligne 20 pour le numéro correspondant à la langue de votre choix. Si votre langue n’est pas encore inscrite, vous pouvez l’ajouter en copiant les lignes de ' #if LANGUAGE_CHOICE == 1' à la première « #endif », collant à la fin du fichier, juste avant "#endif / / ifndef LANGUAGE_H' et la traduction de toutes les parties entre les". N’oubliez pas de modifier le nombre de copies « 1 » à la première ligne copiée d’un nombre avec n’est pas encore utilisée par une autre langue dans le fichier language.h. J’ai ajouté des Néerlandais à mon fichier language.h. Si quelqu'un est intéressé, faire mon savoir et je vais le poster.
--------------------------------------------------
Dans tweede deze stap van het hoofdstuk sur logiciel zal ik een aantal dingen vertellen au-dessus de firmware van een 3D Printer Imprimante. Imprimante 3D de firmware van een est de software die op de imprimante 3D draait. De meest gebruikte imprimante 3D firmware est Marlin. Marlin est vrije software fr kan gedownload worden van GitHub. Om deze firmware t’openen, aan te passen fr te uploaden zult u IDE Arduino moeten downloaden op uw ordinateur.
Bij de meeste gekochte imprimantes 3D est het mogelijk nieuwe firmware te uploaden naar de imprimante 3D, maar ik raad dit dix zeerste af. Zonder bij de elektronica te komen kunt u geen nieuwe firmware uploaden. OM bij de elektronica van uw imprimante 3D te kunnen komen, zult u waarschijnlijk de imprimante 3D moeten ouvert schroeven, Kon u de garantie verliest. U moet wel weten dat als u het verlies van de garantie accepteert en het lukt u om nieuwe firmware te uploaden er geen weg terug est. Het uploaden van nieuwe firmware verwijdert de vorige firmware en er est ook geen manier om de huidige firmware van de imprimante 3D te downloaden, Het u een sauvegarde zou kunnen maken. Als u dus nieuwe firmware flétrissure uploaden, zeker de talon zorg dat u bent van wat u aan het doen bent.
Als u zelf een imprimante 3D flétrissure bouwen, zult u zelf de firmware moeten configureren aan uw imprimante van de versie van GitHub. Als u daar me bezig plié, lees dan de goed ces en het van de bestand configuration Marlin fr volg de ces daar. Zorg maaltijd dat u iedere f instelling controleert fr goed instelt.
Er zijn een aantal standaard menu de dans le firmware de Marlin, maar het kan zijn dat u het fijn zou vinden een extra menu toe te zeer, bijvoorbeeld een menu wat u de optie geeft om alle assen apart naar de nul-positie te bewegen. IK zal nu uitleggen hoe dit menu orteil te kamer aan de firmware. Dit est meilleur makkelijk om te doen, maar u zult wel op een aantal verschillende kann een paar regeltjes orteil moeten kamer. Allereerst moet u het ultralcd.ccp bestand openen. Rond regel 50 vind u het volgende commando: 'public static void lcd_main_menu();' starten die samen met een aantal andere commando a rencontré « static void ». Voeg het commando 'Shared Sub lcd_home_menu();' du commando de die tussen orteil. Ensuite zult u moeten bepalen waar dans u uw nieuwe menu flétrissure plaatsen du menu de bestaande de. Ik heb de mijne en het préparer menu gezet, direct onder het menu voor de beweging van de assen. OM dit te doen zoekt u het commando op wat de start van het préparer menu aangeeft, namelijk « Shared Sub lcd_prepare_menu() » regel d’een de gevolgd door rencontré alleen ' {'. U zult dit commando vinden rond regel 430. Starten die direct hieronder vind u een aantal commando a rencontré « MENU_ITEM ». Voeg het volgende commando toe op de plek waar u uw menu supplémentaire flétrissure hebben: 'MENU_ITEM (sous-menu, MSG_HOME_AXIS, lcd_home_menu);'. MSG_HOME_AXIS est een variabele die tekst bevat. Dit wordt ook wel een chaîne genoemd. De waarde van deze chaîne est de tekst die op het lcd scherm van uw imprimante 3D h zal worden als naam van dit menu. IK zal een stukje verderop uitleggen hoe die variabele aan te maken fr een waarde te geven. Nu eerst het menu zelf maken. OM dit te doen scrolt u nog wat verder naar beneden tot u het begin van het « déplacer l’axe » menu vindt. Dit est aangegeven a rencontré « Shared Sub lcd_move_menu_axis() » gevolgd regel een de porte a rencontré ' {', rond regel 575. Dit est een talon kort menu, dus u zult het einde van het menu (aangegeven rencontré 'END_MENU();' gevolgd door '}') ook direct zien staan. Zet uw eigen direct na het einde van dit de menu. Doe dit porte de volgende regels orteil te zeer :
public static void lcd_home_menu() //Dit commando geeft het begin van het aan de menu
{
START_MENU() ; Menu Démarrer, een ;
MENU_ITEM (dos, MSG_PREPARE, lcd_prepare_menu) ; Orteil de point voeg een menu om terug te gaan naar het préparer le menu.
MENU_ITEM (gcode, MSG_HOME_X, PSTR ("G28 X")) ; Élément de menu voeg een orteil de om x comme naar 0 te bewegen.
MENU_ITEM (gcode, MSG_HOME_Y, PSTR ("G28 Y")) ; Élément de menu voeg een orteil om de y comme naar 0 te bewegen.
MENU_ITEM (gcode, MSG_HOME_Z, PSTR ("G28 Z")) ; Élément de menu voeg een orteil om de z comme naar 0 te bewegen.
END_MENU() ; Eindig een menu.
}
Deze regels zijn de stukjes die beginnen a rencontré MSG weer chaînes die tekst bevatten om dans menu de het weer te geven. U zult deze variabelen moeten aan maken. OM dit te doen gaat u naar het « language.h » bestand. En dit bestand staan alle chaînes die op het lcd scherm h kunnen worden Hotel en kunnen ook hier aangepast worden. OM de vier nieuwe chaînes aan te maken, zoek de taal op die u gebruikt fr voeg de volgende regels orteil :
#define MSG_HOME_X « Maison X »
#define MSG_HOME_Y « Maison Y »
#define MSG_HOME_Z « Maison Z »
#define MSG_HOME_AXIS « Accueil assen »
Verander de tekst tussen de aanhalingstekens (") naar de tekst die u graag in het menu flétrissure hebben staan de vertaal het naar de juiste taal. Nu Télécharger u de nieuwe firmware en het menu est toegevoegd.
OM de taal van alle menu van uw imprimante 3D aan te passen gaat u naar het language.h bestand fr passé u het nummer na "#define LANGUAGE_CHOICE" rond regel 20 aan naar het nummer wat overeen komt remplie de taal van uw keuze. ALS uw favoriete taal nog niet in het zit staat, kunt u die zelf toevoegen porte de regels van "#if LANGUAGE_CHOICE == 1' tot en met de eerste « #endif » te kopiëren fr onderaan, net voor de laatste regel (" #endif / / ifndef LANGUAGE_H'), te plakken. Vertaal ensuite alle stukjes tussen aanhalingstekens. Vergeet niet het nummer 1 in de eerste, gekopieerde regel aan te passen naar een nummer wat nog niet gebruikt wordt door een andere taal en het language.h bestand. Ik heb aan mijn language.h bestand Nederlands toegevoegd. Als u geïnteresseerd bent en dit bestand, laat het weten fr ik zal het uploaden.