Étape 3: Configuration et calibrage






Maintenant que vous avez tout installé et monté, l’étape suivante consiste à mettre en place les matériels et logiciels pour votre environnement !
Commencez par brancher tous les périphériques USB requis pour le système. Cela inclut le commutateur capacitif, webcam et des caméras de l’élève.
Ensuite, associez le Sphero avec votre ordinateur. Assurez-vous qu’il est facturé et non apparié d’autres appareils, puis claquer deux fois pour le réveiller. Vous l’avez fait correctement quand les voyants commencent à clignoter un motif de trois couleurs. Ensuite, ouvrez l’application préférences système sur votre Mac et aller à Bluetooth. Attendre que le Sphero apparaît dans la liste et cliquez sur le bouton « Paire » à côté de lui.
Maintenant, trouver la voie que la Sphero est connecté. Ouvrez votre application Terminal et tapez
LS - un/dev | grep tty. Sphero
. Il devrait se traduire par une ligne qui ressemble à
/ dev/tty. Sphero-Bry-AMP-SPP
(il sera probablement légèrement différent pour votre Sphero particulière). Copiez cette ligne dans le presse-papiers.
Ouvrez le logiciel eyerobot. Il devrait ressembler à une fenêtre de navigateur avec un fond de le œil pourpre. Cliquez sur « Configurer » sur l’écran principal. Modifiez le champ « Port de Sphero » pour correspondre à ce que vous avez trouvé dans le Terminal. « Surface de l’élève » est le nom que du Traqueur élève utilisera pour représenter votre écran. Seulement, nous avons décidé de l’appeler « écran ». Vous pouvez faire quelque chose ici. Copiez les paramètres restants de l’image ci-dessus. Si vous voulez tester le robot à l’aide de contrôle de la souris au lieu de votre regard, vous pouvez taper "Activer" dans la dernière case. Cliquez sur « Enregistrer ». Puis, appuyez sur retour.
Sur l’écran principal, appuyez sur « Start ». Changer le flux dans la liste déroulante à la webcam en que vous branché vidéo. Il sera généralement appelé quelque chose comme « USB Camera ». La webcam a besoin d’avoir une vue horizontale, claire et bonne de la parole. Habituellement, ceci peut être accompli en l’accrochant sur un objet comme un trépied. Vous pouvez vérifier la vue de la caméra en regardant la vidéo de fil eyerobot.
Maintenant, ouvrez le programme de traqueur de balle. Dans le terminal, écrire
python BallTracker.py
. Il demandera un code de source vidéo. Qui détermine qui, des caméras, le tracker balle utilisera pour chercher le Sphero. C’est généralement le même ID de source utilisé dans le programme eyerobot. Si tout fonctionne correctement, il affichera une fenêtre avec un point bleu et rouge au centre de la Sphero détecté.
La dernière étape consiste à calibrer l’élève. Mettez le casque d’élève sur votre tête et ouvrez l’appli de capture d’élève. Devrait ouvrir deux fenêtres, une pour la caméra du monde et une pour la caméra eye. Assurez-vous que la caméra eye a une bonne vue de le œil ; vous pouvez le vérifier en allant dans la fenêtre de camera eye et veillant à ce qu’il y a un contour autour de votre élève avec un point rouge au centre. S’il y a des cils bloquant l’appareil photo, vous devrez peut-être désactiver la détection de « grossière » dans la fenêtre de l’élève.
Ensuite, vous devrez ajouter l’écran de l’ordinateur comme une surface à élève. Cela permettra aux élèves de rendre compte de la position de votre regard de le œil sur l’écran. Pour ce faire, ouvrez eyerobot et faire plein écran pour que les quatre marqueurs de type QR-code sur le coin de l’écran n’apparaissent pas dans le monde de la caméra. Puis, dans la pupille, appuyez sur le bouton « A » (Ajouter Surface) pour l’ajouter comme une surface de chenilles. Enfin, renommez la surface que vous avez choisi dans la configuration d’eyerobot.
La dernière étape consiste à calibrer le traqueur d’oeil. Cela permet au programme savoir quelle position de regard oeil correspond à quel endroit du monde réel. Le calibrage est vraiment simple. Suffit d’appuyer sur la touche "C" (calibrage) dans la même colonne que vous avez cliqué sur le bouton Ajouter Surface et regardez les cibles comme ils montent ! Il y a un total de 9 cibles.
C’est tout ! Vous êtes tous fait. Maintenant vous pouvez contrôler les robots avec la puissance de vos yeux !






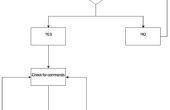



![[DIY] Araignée Robot - partie II - télécommande [DIY] Araignée Robot - partie II - télécommande](https://image.tubefr.com/thumb/170x110/6/af/6af5f83abe746bd95c9b5d4f19ccc4e8.jpg)


