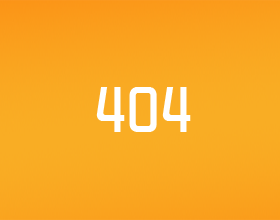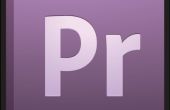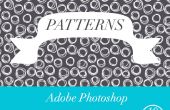Étape 2: Illustration outils
Il existe plusieurs outils dans Photoshop qui permettent à l’utilisateur de faire des illustrations personnalisées. Souvent, ces outils aident les utilisateurs à grande précision telles que chemins de dessin comme si l’utilisateur utilise un crayon sur le papier. Les utilisateurs peuvent choisir d’utiliser plusieurs des options libres que Photoshop a à offrir. Images dans Photoshop peuvent être touchées par l’utilisation de ces outils d’illustration traditionnelle.
Outils de crayon et de pinceau

Ces outils peuvent servir à peindre de la couleur de premier plan sur une image. La différence entre les deux est que l’outil Pinceau va créer des traits douces de couleur alors que l’outil crayon créera des lignes dur tranchant.
1. pour commencer à l’aide du pinceau ou du crayon, vous devrez choisir une couleur de premier plan. Ces couleurs sont situés dans la zone de sélection de couleur supérieure dans la boîte à outils. Vous devrez alors choisir une couleur dans le sélecteur de couleurs Adobe en haut à droite de l’écran.
2. ensuite, sélectionnez l’outil pinceau ou crayon que se trouve sur la barre d’outils de gauche du programme.
3. Si vous avez sélectionné l’outil Pinceau, vous pouvez choisir une brosse particulière en cliquant sur l’icône du dossier en haut, puis allez à l’onglet prédéfinies. Vous pouvez également charger des préréglages en cliquant sur l’icône pinceau à gauche du dossier.
4. dans la barre d’options, vous pouvez définir des options/outils pour la mode, opacité et d’autres options selon vos préférences.
5. charger une image et cliquez et faites glisser la souris sur l’image pour peindre à l’aide de la brosse ou le crayon, selon votre choix. En outre, pour dessiner une ligne droite, il suffit de cliquer sur l’image, un point de départ, maintenez la touche Maj enfoncée et puis cliquez sur le point d’arrivée.

Pot de peinture et outils dégradés

Ces outils vous permettent de remplir une zone avec une couleur qui a été choisie comme la « couleur de premier plan ». Il remplira toute la zone que vous avez choisi d’être rempli.
Outil pot de peinture
1. tout d’abord, sélectionnez l’outil pot de peinture dans la barre d’outils de gauche et maintenez la touche enfoncée sur l’icône.
2. ensuite, descendre un peu plus bas de la boîte de couleur de premier plan et double cliquez sur la case de couleur de premier plan pour sélectionner une couleur différente.
3. vous devrez maintenant choisissez une couleur dans la barre de l’arc-en-ciel. Cliquez sur n’importe quelle couleur que vous souhaitez utiliser et une fois que vous avez fait votre choix final, cliquez sur OK.
4. charger l’image, puis sélectionnez sur la zone que vous souhaitez remplir avec une couleur. Il remplira en tout relié à la zone que vous avez cliqué.

Outil dégradé
1. tout d’abord, sélectionnez un outil de sélection situé sur la barre d’outils de gauche vers le haut. Vous pouvez utiliser les outils de Lasso au sujet du choix.
2. ensuite, sélectionnez la zone de l’image que vous souhaitez appliquer l’outil dégradé pour. Cliquez simplement sur la zone sélectionnée et les lignes de tableau de bord devraient apparaître autour de la zone que vous avez choisi.
3. Revenez ensuite à la barre d’outils de gauche où sont les boîtes de couleur avant-plan et l’arrière-plan. Double-cliquez sur chaque case pour modifier les couleurs. Au premier plan sera la couleur de début du dégradé, tandis que la couleur d’arrière-plan sera la couleur de finale du dégradé.
4. ensuite, choisissez l’outil dégradé en cliquant sur l’outil pot de peinture dans la barre d’outils de gauche et en sélectionnant l’outil adéquat.
5. Enfin, cliquez et tracez une ligne vers le bas de la zone que vous avez sélectionné au gradient. La direction dans laquelle vous dessinez la ligne détermine comment les couleurs de dégradé seront affiche.

Outil Gomme

L’outil Gomme pouvez modifier les pixels de la couleur d’arrière-plan ou transparent. Supposons que vous travailliez sur un fond avec la transparence verrouillée. Les pixels pourraient obtenir effacés dans la transparence à l’aide de cet outil.
1. tout d’abord, sélectionnez l’outil Gomme dans la barre d’outils de gauche.
2. ensuite, recherchez la case de couleur de fond un peu plus basse sur la même barre d’outils. Double cliquez dessus et attribuez-lui une couleur que vous souhaitez postuler si vous êtes effacement pixels de l’arrière-plan.
3. dans la barre d’Options, vous pouvez configurer le paramètre de mode. La façon dont vous personnalisez les outils pinceau et crayon transfère également au-dessus de l’outil Gomme. Vous pouvez configurer les options pour la gomme tels que l’opacité et l’effacement des bloc dur tranchant.
4. lors de l’utilisation de modes de pinceau et le crayon en ce qui concerne l’effacement, choisissez une préconfiguration de pinceau et définissez votre opacité et flux personnalisé dans la barre d’Options.
5. charger une image et faites glisser à travers la zone que vous souhaitez effacer à l’aide de la souris en cliquant sur les zones que vous souhaitez effacer.

Outil de forme

Vous pouvez utiliser l’outil de forme pour créer ou utiliser des formes de votre choix et les incorporer à vos images.
1. Photoshop vous donne des outils de formes différentes à choisir. Ils sont sur le côté gauche du panneau Outils. Cliquez et maintenez enfoncé sur le bouton de l’outil Rectangle pour choisir d’autres divers outils de formes telles que Ellipse et outils polygone.
2. pour choisir la couleur de la forme, cliquez sur le nuancier, situé dans la barre d’Options et puis choisissez une couleur dans le sélecteur de couleurs.
3. charger une image et faites glisser la souris dans l’image pour dessiner une forme.

Outil texte

Pour ajouter du texte à une image, l’outil texte est l’outil à utiliser.
1. pour sélectionner l’outil texte, recherchez-le dans la palette d’outils sur le côté gauche de l’écran. L’icône ressemble à une lettre majuscule « T ».
2. une fois que vous sélectionnez l’outil, le curseur de votre souris va changer. Cela garantit que vous avez sélectionné le bon outil pour le texte.
3. maintenant que l’outil est sélectionné, la barre d’Options haut de l’écran change pour montrer les différentes options relatives à l’outil texte. Vous pouvez sélectionner la police, style de police, couleur et taille de police au sein de cette barre d’options.
4. charger une image et cliquez avec l’outil texte l’endroit où vous voulez que votre texte pour commencer. Un marqueur clignotant s’affichera vous permettant de savoir que vous pouvez commencer à taper votre texte. N’importe quel moment que vous commencez à taper, Photoshop va ajouter une couche connue sous le calque de texte qui permet de vous repérer sur la couche de texte.