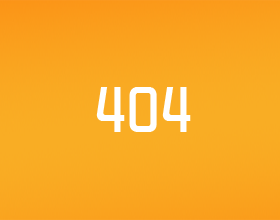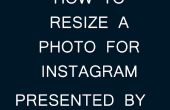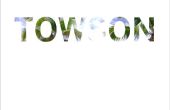Étape 3: Modifier une photo










Cliquez et maintenez le symbole de compte-gouttes oculaire, trouvé sur le côté gauche de l’écran, l’icône du haut du sixième.
Vous voyez un nouveau menu.
Voir figure 3-1
Mettez en surbrillance et cliquez sur la deuxième option, « Outil Echantillonnage de couleur ».
Voir figure 3-2
Déplacez la souris à la palette « Calques » trouvée dans le milieu de la droite de l’écran.
Cliquez sur l’icône « Calque de réglage », l’icône de cercle moitié ombragés dans la palette Calques.
Vous voyez un nouveau menu.
Voir figure 3-3
Faites un clic droit, « Seuil », la troisième option de la partie inférieure du menu.
Vous voyez votre photo tour noir et blanc.
Faites un clic droit et maintenez la flèche blanche située sur le seuil menu en bas à droite de l’écran.
Voir figure 3-4
Déplacez la flèche blanche complètement à l’extrémité gauche.
Votre photo devienne complètement blanche.
Déplacer lentement la flèche à droite vers le Centre afin de déterminer le premier point noir de la photo. Le premier point noir est la première apparition significative d’une zone noire dans votre photo.
Voir figure 3-5
Maintenez shift et clic gauche « Échantillon de couleur » outil (pipette) sur le premier point noir.
Retour à la flèche blanche dans le menu de seuil. Déplacez la flèche complètement à l’extrémité droite.
Votre photo devienne complètement noire.
Déplacez lentement la flèche à gauche vers le Centre afin de déterminer le premier point blanc de la photo. Le premier point blanc est la première apparition significative d’une zone blanche dans votre photo.
Voir figure 3-6
Maintenez shift et clic gauche « Échantillon de couleur » outil (pipette) sur le premier point blanc.
Le premier point blanc et premiers points noirs sélectionnés, revenir au seuil menu et sélectionnez l’icône de la poubelle en bas à droite de l’écran.
Voir figure 3-7
Une boîte s’affiche vous demande "supprimer le calque « seuil 1' ?
Cliquez sur « Oui » dans la boîte.
Votre photo revient à son état d’origine, laissant les premiers points blancs et noirs sélectionnés.
Revenir au menu « Layers » et clic droit sur l’icône « Calque de réglage ».
Voir la figure 3-8
Un nouveau menu apparaît.
Cliquez sur « Courbes, » la sixième option du haut.
Déplacez la souris dans le menu « Réglages » en bas à droite de l’écran.
Choisi le symbole de compte-gouttes d’oeil au beurre noir et le second symbole, première pipette du haut.
Voir la figure 3-9
Avec la pipette noire sélectionnée, cliquez sur échantillon de couleur 1 (la première noire point) sur l’image.
Revenir au menu réglages et sélectionnez l’icône compte-gouttes oculaire blanc et le quatrième symbole, troisième pipette du haut.
Avec la pipette blanche sélectionnée, cliquez sur échantillon de couleur 2 (le blanc premier point) sur l’image.
Revenir au menu réglages et déplacez la souris sur un point bas en ligne situé sur le plan du menu.
Voir figure 3-10
Cliquez et faites glisser le point vers la droite jusqu'à ce que la balance des blancs de la photographie est au niveau désiré.
Déplacez la souris vers un point d’un plus haut point sur la ligne.
Cliquez et faites glisser le point vers la gauche jusqu'à ce que la balance des noirs de la photographie est au niveau désiré.
Quand photo réalise la tonalité désirée, cliquez sur « Calque » sur le menu du haut.
Un nouveau menu apparaîtra.
Sur le menu déroulant, cliquez-droit sur « Aplatir l’image ».
Cliquez sur « Fichier » dans le menu du haut.
Un nouveau menu apparaît.
Cliquez sur « Enregistrer sous ».
Enregistrer l’image avec titre de désir à l’endroit désiré.