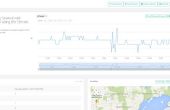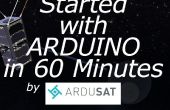Étape 7: Programmation de la puce








La version de démonstration vous permettra de programmer jusqu'à 4K de mémoire... et comme il s’agit d’un microprocesseur 2K... qui ne sera jamais un problème. Quand vos programmes s’agrandir et vous migrez vers des puces plus puissantes, le programme ne coûte environ 80 $ qui est une véritable aubaine pour elle ne.
Une fois que vous installez BASCOM , l’écran ressemblera à quelque chose comme l’image #1
Image #2: Sélectionnez les options, compilateur, puis puce. un écran de menu s’ouvre.
Image #3: Sélectionnez le TINY26 dans la liste. puis cliquez sur le bouton Ajouter au CODE qui ajoutera les commandes au code afin que vous n’aurez pas à garder en sélectionnant le type de puce. Il est par défaut avec une vitesse de 4MHZ pour le cristal... et doit être changée à 1MHZ, puisque nous allons utiliser l’horloge interne de la puce. La ligne devrait être...
$CRYSTAL = 1000000
Image #4: Ici vous pouvez voir le code généré. Il raconte le logiciel sélectionnez quel type de puce, quelle vitesse nous allons courir à, et il a d’autres données (facultatives) pour définir la configuration du matériel. Une fois que c’est dans le logiciel, il sait que tout le nécessaire pour programmer la puce. Il ne ferait rien que nous appellerions utiles... mais il programmerait okay.
Image #5: Il s’agit de notre programme... Let ' s go à travers elle.
------------------------------------------------------
$regfile = « attiny26.dat »
$crystal = 1000000
$hwstack = 32
$swstack = 8
$framesize = 24
Config PORTA = sortie
PORTB config = sortie
ROUGE Alias PORTB.0
YEL Alias PORTB.1
GRN Alias PORTB.2
Pour commencer :
Rouge = 1: Yel = 0: Grn = 0
Attendre 1
Rouge = 0: Yel = 1: Grn = 0
Attendre 1
Rouge = 0: Yel = 0: Grn = 1
Attendre 1
Goto Begin
------------------------------------------------------
La première partie met en place la puce, alors nous devons configurer les deux ports. Un port peut être une entrée ou une sortie. Étant donné que nous voulons exécuter certains voyants, nous avons mis le port pour une sortie. Peut aussi bien les définir tout à la fois... alors nous avons fait.
La section suivante est où nous définissons les noms de code pin. Je ne sais pas pour vous... mais je n’oublierait qui épingle la LED rouge s’est connectée, ou le vert ou le jaune. Je n’envie de taper dans PORTB.0 pour la première broche chaque fois... alors nous dit le logiciel qu’il est nom était "Rouge". Maintenant, tout ce que nous devons faire est référencer par son nom.
Une fois défini, si nous le rendre égal à « 1 » le LED reste allumé, et si nous la rendre égale à « 0 » il serait désactiver (OFF). La prochaine série de lignes définit comment nous voulons que les LEDs d’être défini, puis attend une seconde. (La commande attendre .)
Après nous avons modifié l’état de la LED 3 fois... nous revenir au début et le referais partout... encore et encore.
Image #6: Pour obtenir le logiciel dans la puce, il faut la première compilation en quelque chose qu’il comprend. En cliquant sur la puce noire se déroulera le compilateur... ce qui rend un fichier HEX qui peut être chargé dans la puce. Si des erreurs se produisent ils seront affichera au bas de l’écran et vous aurez besoin de les corriger.
Image #7 : lorsque vous cliquez sur la puce verte, le programmeur s’ouvre. Si la puce est correctement connectée, l’écran de programmeur s’affiche. Si ce n’est pas le cas, il va dire qu’il ne trouve pas puce FFFFFF et vous devrez corriger le problème.
Image #8: Une fois que vous obtenez l’écran de programmation à apparaître, cliquez simplement sur la puce verte sur cet écran et le programme seront déposés dans votre puce... une fois terminé, votre puce commence à fonctionner votre programme. Vous pouvez déconnecter le PC ou ordinateur portable et votre puce seront déroulera votre programme tout par it-auto.